On-Device Testing
While Bixby Developer Studio includes a Simulator that lets you simulate your capsule's behavior on many devices, it also includes functionality for on-device testing.
To test on a device, you'll need to do the following:
- Be registered with the Bixby Developer Center. For more information, see the Using the Developer Console guide.
- Enable on-device testing on a compatible device.
- Make a submission of a capsule to the Bixby Developer Center for testing.
Before submitting a capsule to the Marketplace, you should test your capsule on an actual Bixby device.
While you can use on-device testing with a public submission, you should do all testing with a private submission or local build until you are ready to submit your capsule to the Marketplace.
Check the Troubleshooting page if you have issues with on-device testing.
Make a Private Submission
If you are able to use On-Device Testing, it will be faster to test local builds in the Bixby Studio Workspace instead of private submissions. Testing changes with private submissions requires new submissions to be made for each version tested, while changes made on local builds will be reflected on the connected device immediately.
To make a private submission, the capsule must be prepared using your organization namespace and registered in the Bixby Developer Center. For more information about organization namespaces, creating or joining a team, and registering your capsules, see the Using the Developer Console guide.
If you are testing one of the Sample Capsules, you need to change the id in the capsule.bxb file from example to your organization namespace.
You will only be testing your capsule from the specified submission on the specific device.
In Bixby Studio, select Submissions (Cmd+8 / Ctrl+8) to open a submissions tab, then click Create New Submission.
Set the submission type slider to Private. (You can read more about private versus public submissions here.)
Choose the capsule you wish to submit from the list.
Enter a description for the revision. The description will help you identify the revision you want to load later.
Click Submit Capsule.
After the submission is processed, open its entry in the Submission History list and copy down its revision ID. This will be a number like
2019-014-86348or2020-014-12053-release.Use this revision number in the Developer Options screen as described in Enabling On-Device Testing.
If you submit multiple capsules as part of your private submission, you will only be able to test each capsule on-device using named dispatch.
All utterances, even if they don't pertain to your capsule, will be directed to the capsules in the loaded private revision. Because of this, you might experience some training conflicts while testing, especially if you don't use named dispatch.
It's recommended to load a single capsule within a revision while doing on-device testing.
To stop testing a capsule, return to the on-device testing screen in Developer Options and disable testing on the device(s).
Be aware that on-device testing allows you to test your specific capsule in isolation. It will not let you test for cross-capsule ambiguities and interactions. You are only testing your capsule on the specific device and revision that you have loaded. Plan to develop and test your capsule independently.
If you have a different revision you'd like to test, you can load the revision to your devices.
Enable On-Device Testing
On-device testing with the QR code requires APK v3.3.02.4 or later.
To enable on-device testing, you must be registered with the Bixby Developer Center. If you haven't registered with the Developer Center, create a Samsung Account first. (This is the same account you will use to log into Bixby Studio.) For more information about registering with the Bixby Developer Center, see the Using the Developer Console guide.
Enable the Developer Options button in Bixby's settings. This is a hidden feature. To enable it, open Bixby, go to Bixby's Settings, and tap "About Bixby." On the About screen, tap the Bixby version number five times. Bixby will inform you that developer options have been activated.
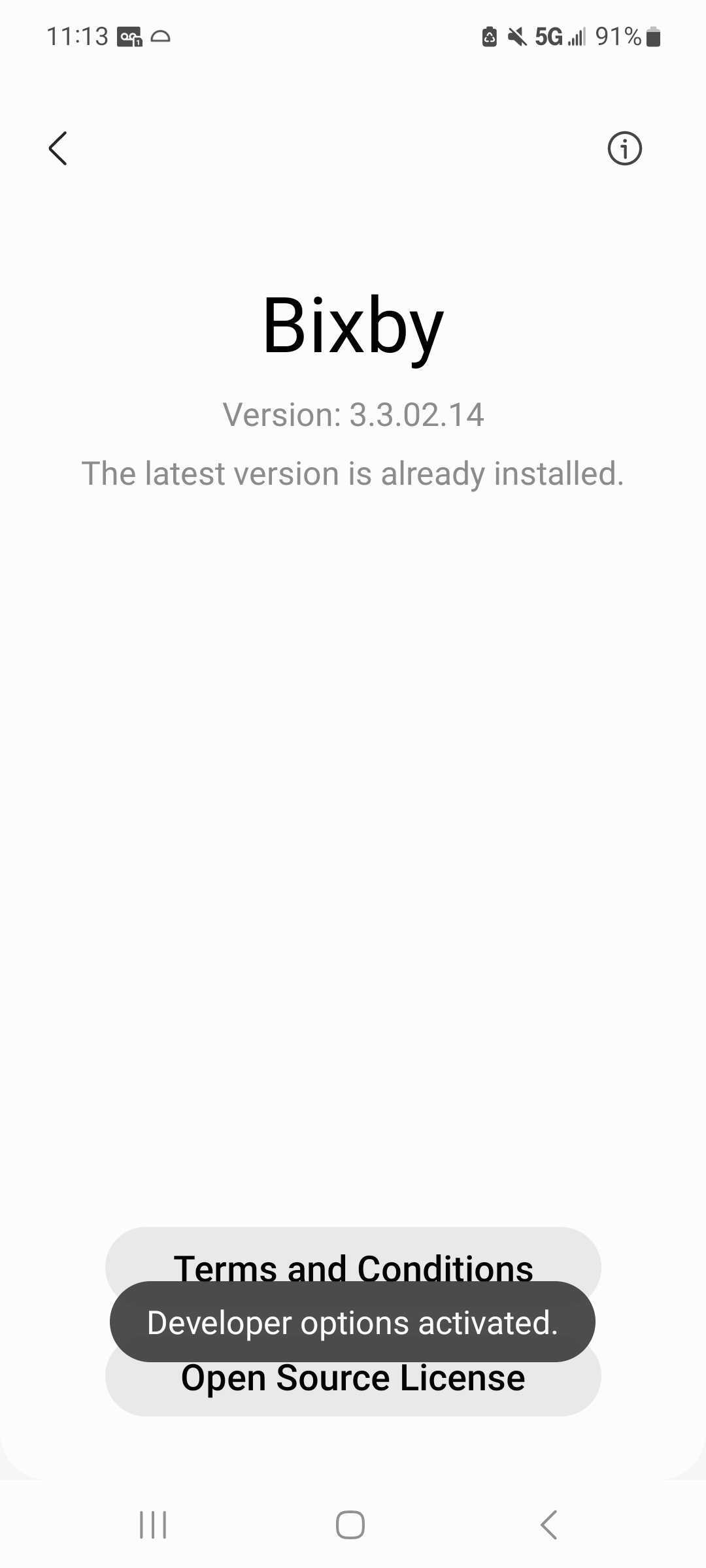
After activation, go back to the Bixby voice settings screen and tap the now-visible Developer Options. Tap On-device testing. You will be presented with a list of your Bixby-enabled devices that support on-device testing.
Currently on-device testing is limited to the mobile device you are using. This limitation will be removed in a future release.
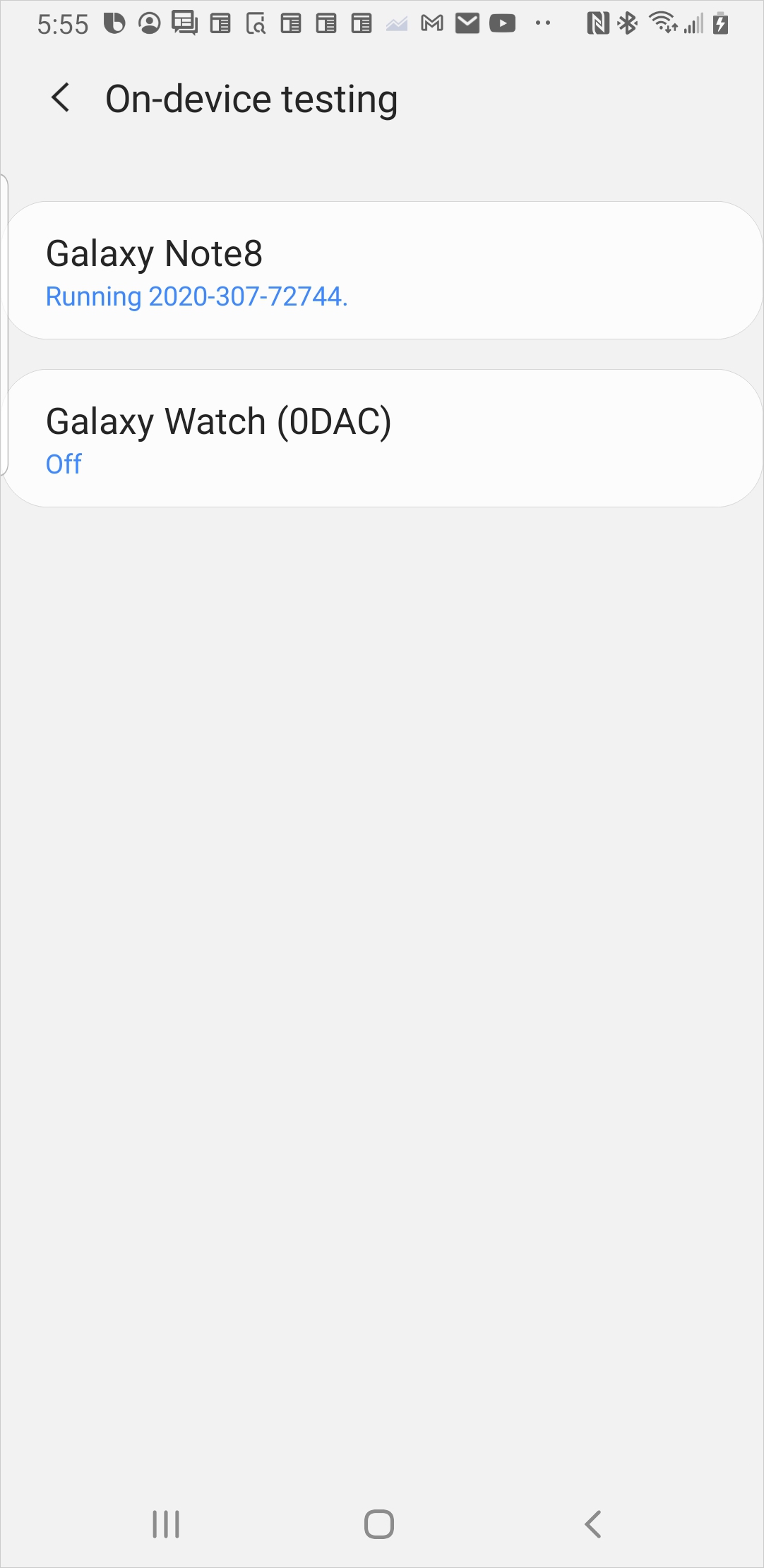
Test With the Bixby Studio Workspace
Instead of making a private submission to test your capsule on device, you can run the capsule that's currently active in your Workspace. You won't need to do anything to reload the capsule when you make changes in Bixby Studio; the changes will immediately be reflected on the connected device. This can dramatically speed up your testing process.
To use a compiled build of a capsule in your local workspace on your device, use the QR code from the Simulator. Open the Simulator, and click the View QR Code button. Scan the QR code by tapping the scan QR code button in the revision number entry screen. Bixby will prompt you to confirm you want to turn on On-Device Testing.
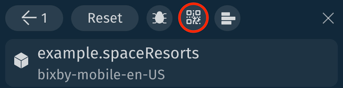
You will not see the debug plan graph in Bixby Studio when using this method.
Test With a Private Submission
Open the submission in the Submission History tab of Bixby Studio, then do one of the following:
Click the View QR Code button on the submission. Scan the QR code with the device's camera by tapping the scan QR code button in the revision number entry screen (shown below).
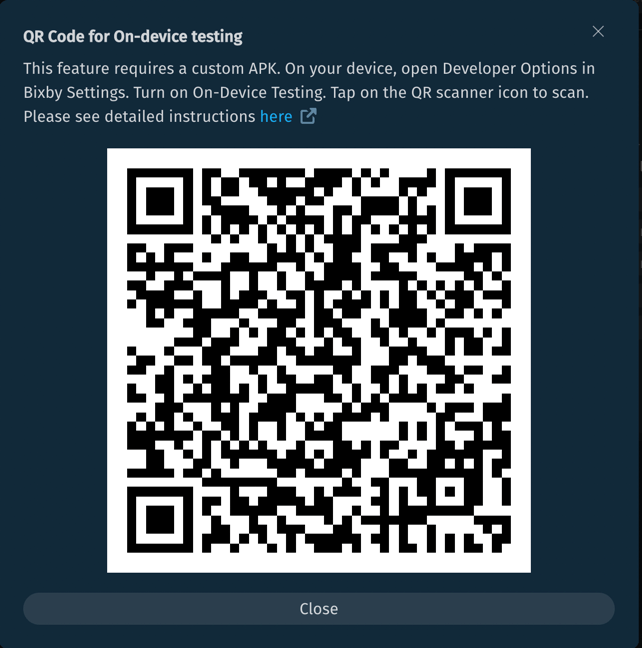
Enter the revision number of the private submission of your capsule.
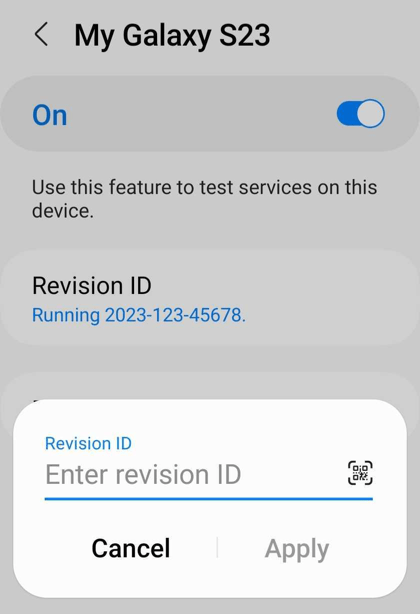
Bixby will prompt you with a Device Confirmation code. The selected device will give you the same Device Confirmation code as a notification. Tap Confirm to confirm the code.
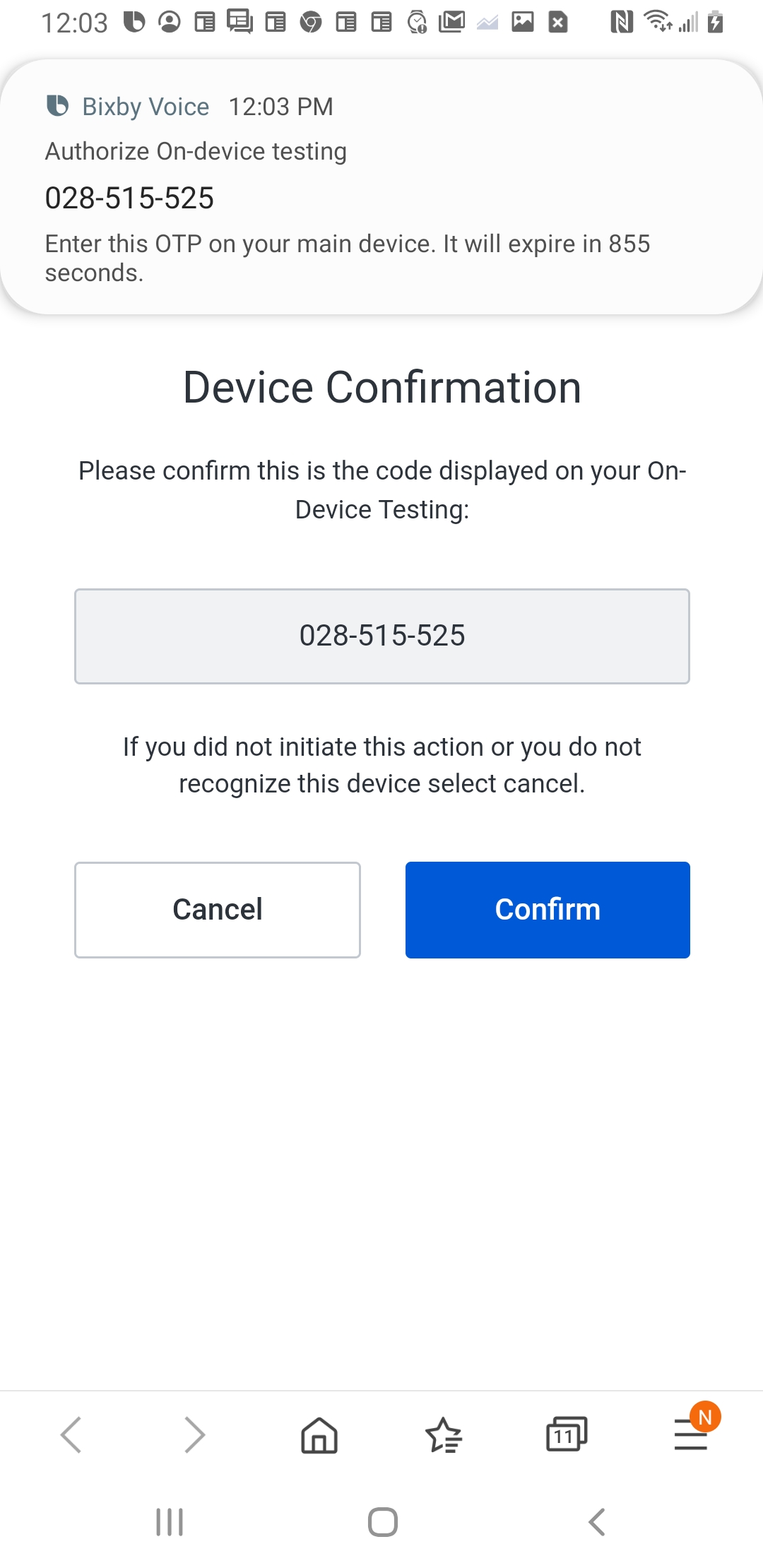
At this point, you will be prompted to log into the Samsung Developer Center, if you are not already logged in. After logging in, Bixby will let you know that the device has been connected.
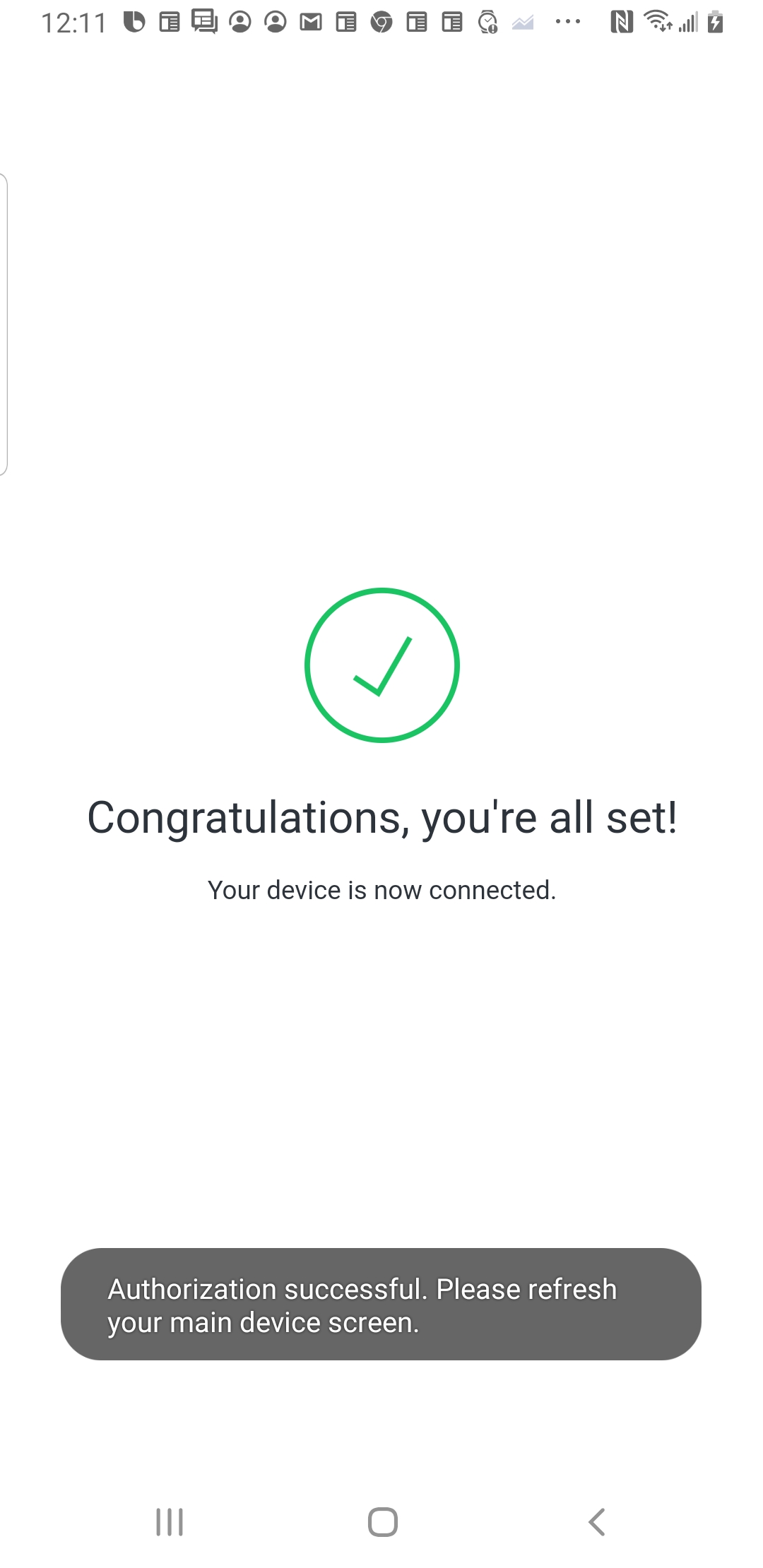
When you tap on a device enabled for On-Device Testing in the Developer Options device list, you'll see the currently loaded revision number, and have an option to enable or disable testing on that device.
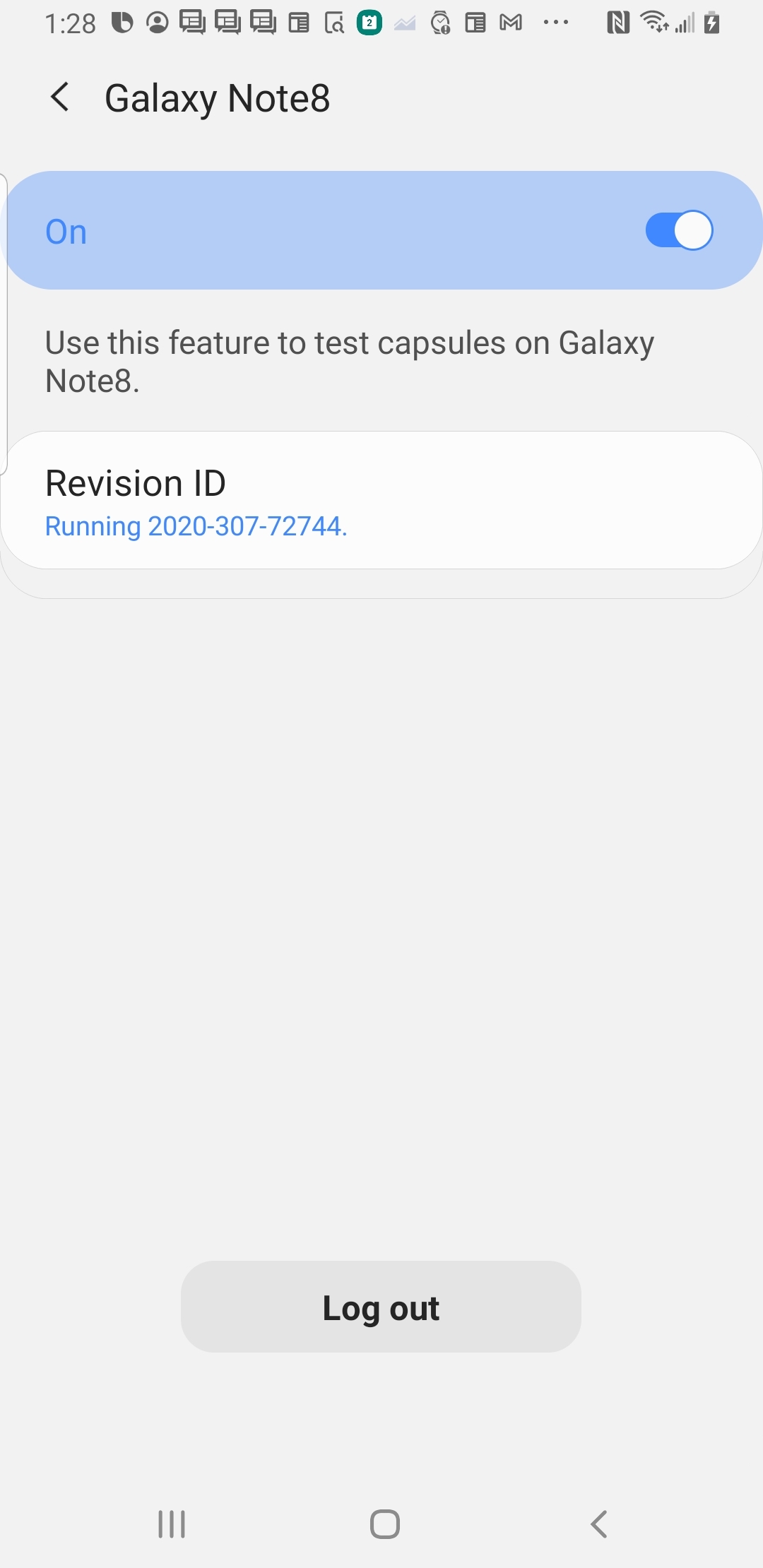
After on-device testing is enabled, you can return to the Bixby home screen and test utterances for your capsule.
All utterances are routed to the capsules in the loaded private revision, even if they don't pertain to your capsule. For example, if you load a private revision for a dice capsule and ask Bixby "What's the weather?", Bixby will try to interpret the utterance with respect to your dice capsule.
To go back to using Bixby regularly, you need to disable on-device testing.