Working With the Marketplace
About the Marketplace
The Marketplace is a central repository for Bixby's capsules.
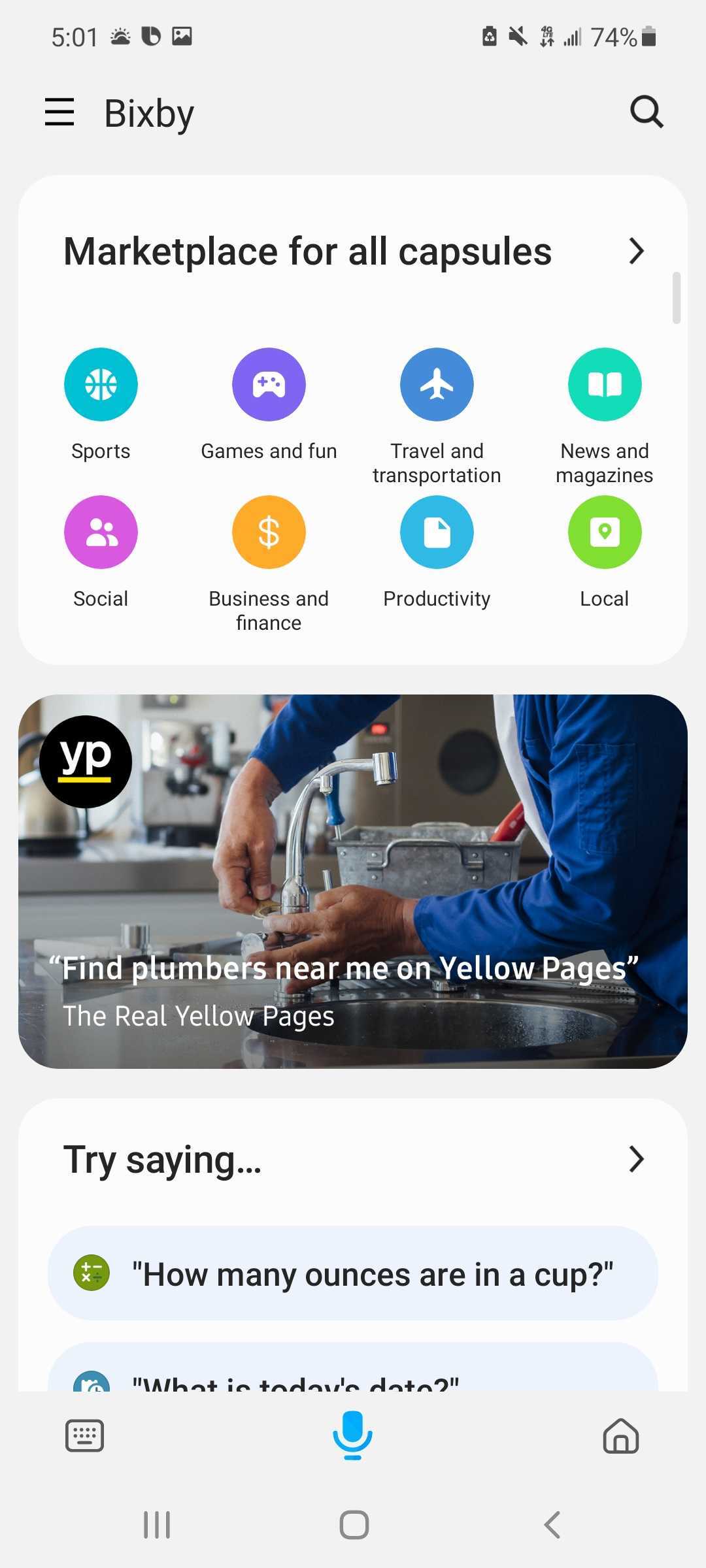
You submit your capsules to the Marketplace for review, and approved capsules can then be added by Bixby users.
Once capsules are deployed to the Marketplace, end-users will see these as Bixby services.
When a capsule is on the Marketplace and has not been added by the user, its service page will have an Add button. When it has been added by the user, its service page will have a Remove button, as seen below:
| Newly Approved Bixby Service on Marketplace | Service Added by User |
|---|---|
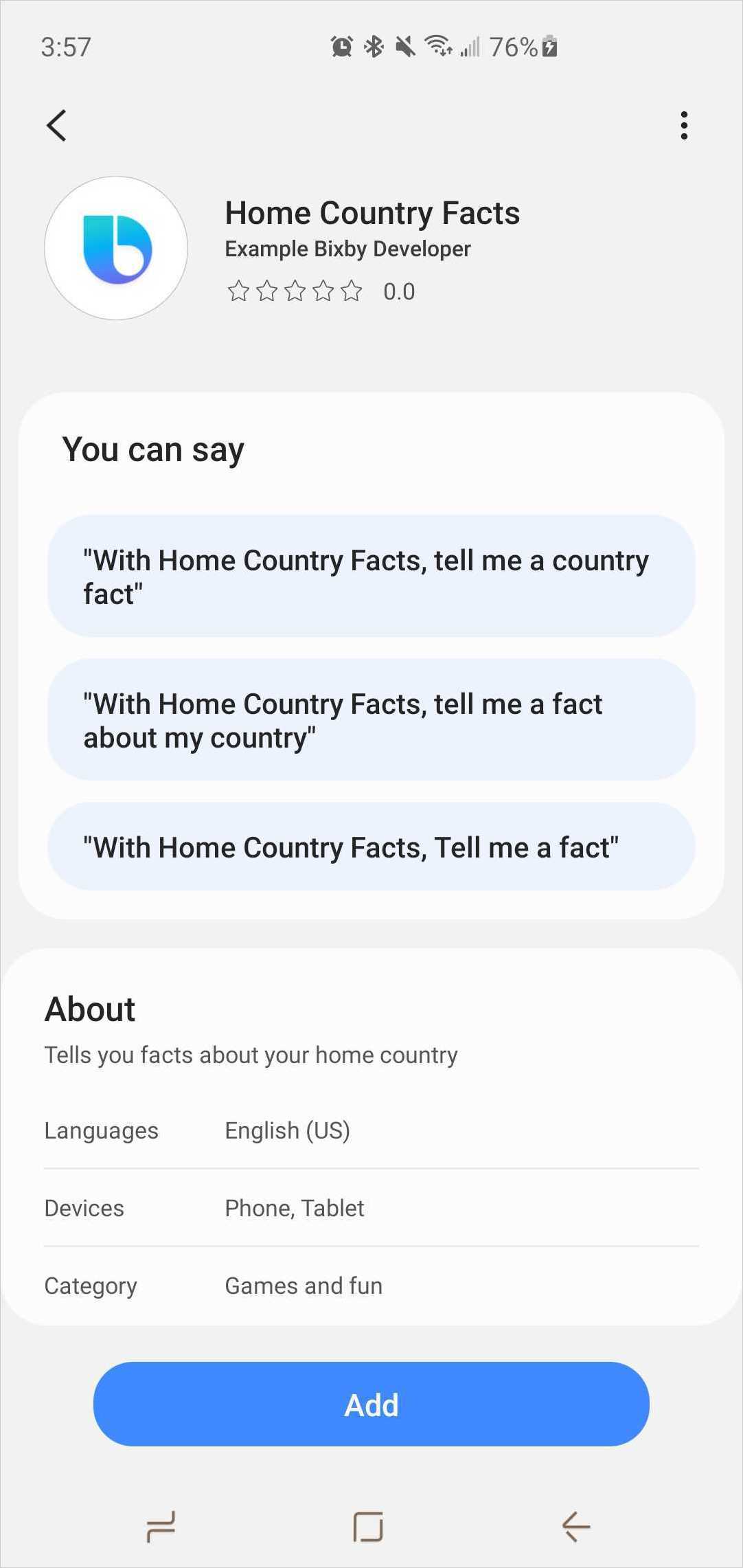 |  |
The Bixby Marketplace is currently available on mobile (bixby-mobile), watch (bixby-watch), and fridge (bixby-fridge) devices for the US and South Korean store countries. You can develop for other targets, test your capsules under these targets with the Simulator (on-device testing is only available for bixby-mobile targets), and prepare them for their respective Marketplaces when they become available. However, you cannot submit your capsule until the Marketplace supports your target.
Bixby Developer Studio (Bixby Studio) includes tools for submitting your capsules and managing your submission history.
Make submissions mainly when you are ready to ship a capsule, or in rare situations when you need access to features not available through Bixby Studio.
Private and Public Submissions
There are two kinds of capsule submissions: Private and Public. Use Private submissions for on-device testing and Public submissions when submitting to the Marketplace.
To submit a capsule, you must be on a team and a collaborator on the capsule you want to submit. This is required even for private submissions.
Private Submission
A private submission lets you test whether a capsule is ready for public submission without affecting production environments. When you submit a capsule privately, you can verify whether the capsule would have been accepted for review or rejected for technical reasons. You'll also be able to review training summary reports generated for your capsule by the Bixby platform. If a private submission is rejected, you can examine the logs and reports to learn what problems need to be corrected before resubmitting.
You continue to have access to previous private submissions of a capsule, even if you make another private submission.
Also, as stated before, private submissions enable you to use on-device testing.
Private submissions are not meant for the Marketplace and do not appear within the Bixby Developer Center Release Manager. The version declared in your capsule.bxb is not checked for a private submission.
Public Submission
Unlike private submissions, the version declared in your capsule.bxb must be unique for every submission, and must follow the semantic versioning style of three numeric parts, X.Y.Z, indicating major version, minor version, and patch number. If you try to make a public submission with an already-used version, the submission will fail. See the Submission Checklist in Preparing for Release for more details about public submissions.
Submit Your Capsule
To submit your capsule, you must be a collaborator for that capsule. Ensure that you have properly prepared your capsule, as described above.
Click the Submissions button (or press Ctrl+8 / Cmd+8) in the lower left-hand corner of Bixby Studio.
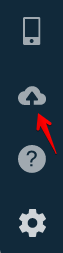
This will open a new "Submissions" tab in the main Bixby Studio window, showing the submission history.
Click Create New Submission and choose the Private or Public tab, depending on whether you want your new submission to be private or public (available in production environments).
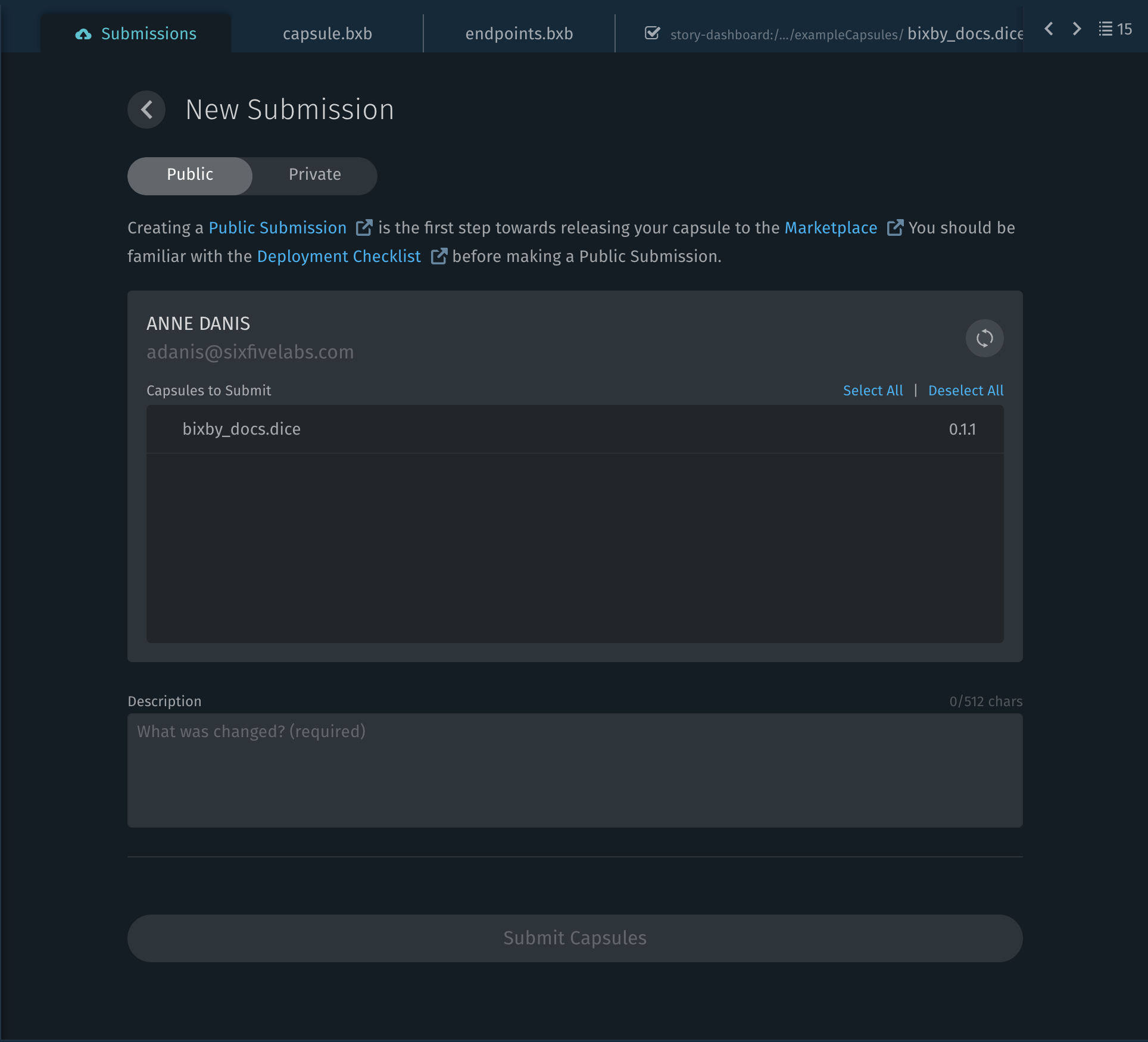
Select the capsule or capsules that you want to submit. You must enter a description for what has changed in the capsule(s) in the Description field.
Finally, click Submit Capsules.
The Submissions tab will return to the Submission History listing, with your newly-submitted capsules at the top of the list. Capsules appear with a green bar if they are accepted and a red bar if they are rejected. If your capsule is rejected, the reports include the error, which helps you diagnose the error to correct it for re-submission.
If your capsule targets multiple devices or locales, each of the targets within the submitted revision must pass the submission checks. Otherwise, your submission is rejected.
To see your previous submissions, you can also check the Developer Console.
Testing Your Training
If you've added or updated training examples in your capsule, you can test it by first compiling the NL model and then opening the training example in the Simulator.
You can also load private versions on a Bixby device for on-device testing.
For additional testing requirements in order to be approved for capsules, see the Test Your Capsules Thoroughly section in Preparing for Release.
Using the Release Manager
After ensuring that your capsule meets all requirements and you've made a public submission (no private submissions), use the Release Manager to initiate the Bixby Marketplace approval process. The Release Manager can be found in the Developer Console under each capsule's release page.
Submitting the capsule allows the Bixby team to review your capsule and approve it for release to the Marketplace, where users will be able to then use your capsule as part of Bixby.
You currently cannot immediately update or remove a capsule from the Marketplace once it is released. Please ensure that you plan your capsule releases accordingly. You do have the ability to update or remove your capsule in a subsequent release.
The Release Manager is comprised of two boxes followed by a list of your releases, both submitted and released. The Next Release box keeps track of pending releases, while the Bixby Marketplace box shows you the capsule release that is currently available to users.
Submit a Capsule for Review
Before the Bixby Team can release your capsule to the Marketplace, we need to review it. You must first submit the capsule, after which the Bixby team will review it to ensure it is ready for release.
- Click Developer Console in the left menu of the Bixby Developer Center.
- Select the capsule that you want to release.
- Click the Submit for Review button for the submission that you want to release.
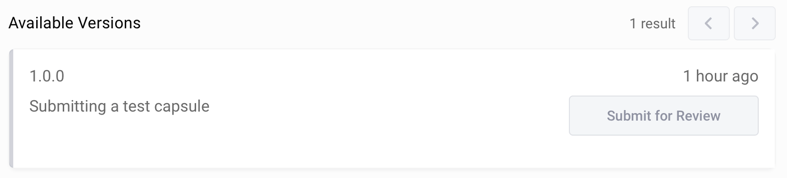
- On the dialog box that appears, we recommend you select the "automatically publish as soon as approved" option. This will ensure your capsule gets nominated for publication to the Marketplace as soon as it is approved by our reviewers. If you wish to control the day your capsule is released, select the "only request approval and manually publish later" option.
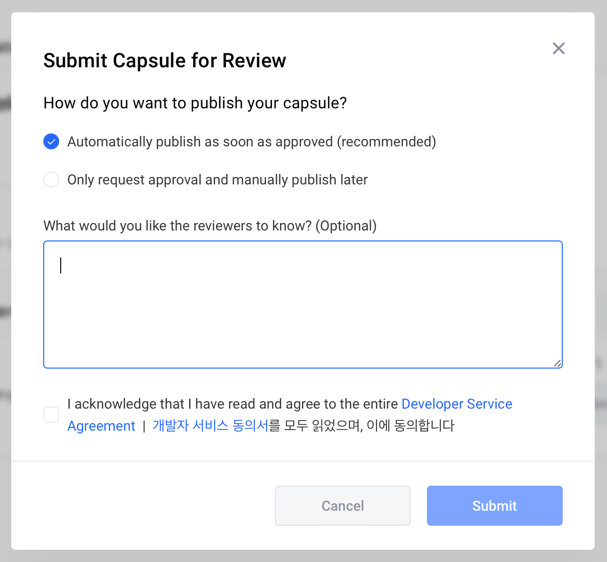
- Select the checkbox at the bottom to agree to the Developer Service Agreement.
- Click Submit.
Now your capsule is in review!
Capsule Review Status
After you request a review, the Bixby team will review your submission and send you an email indicating whether your capsule has been approved or rejected. The approval status will also be reflected in the Release Manager. You can check the Next Release box and your capsule below it to see the current state. Note that the capsule will only move to the Next Release box automatically if you have selected the "automatically publish" option.
- In Review: Once you have submitted a capsule to be released, the capsule will be in the In Review state.
- Rejected: You will see this state when the Bixby team has rejected your capsule review request. Read and follow the accompanying Rejection Notice for details and recommendations.
- Review Approved: If you chose to manually release your capsule upon approval, this state indicates that your capsule is ready to be released to the Marketplace. Click the Release to Marketplace button.
- Release Pending: After the Bixby team reviews and approves your capsule, your capsule will be queued for release in the Release Pending state.
- Released: After your capsule is released to the Marketplace, it will be in the Released state.
To cancel a pending release: click the Cancel Release button*.
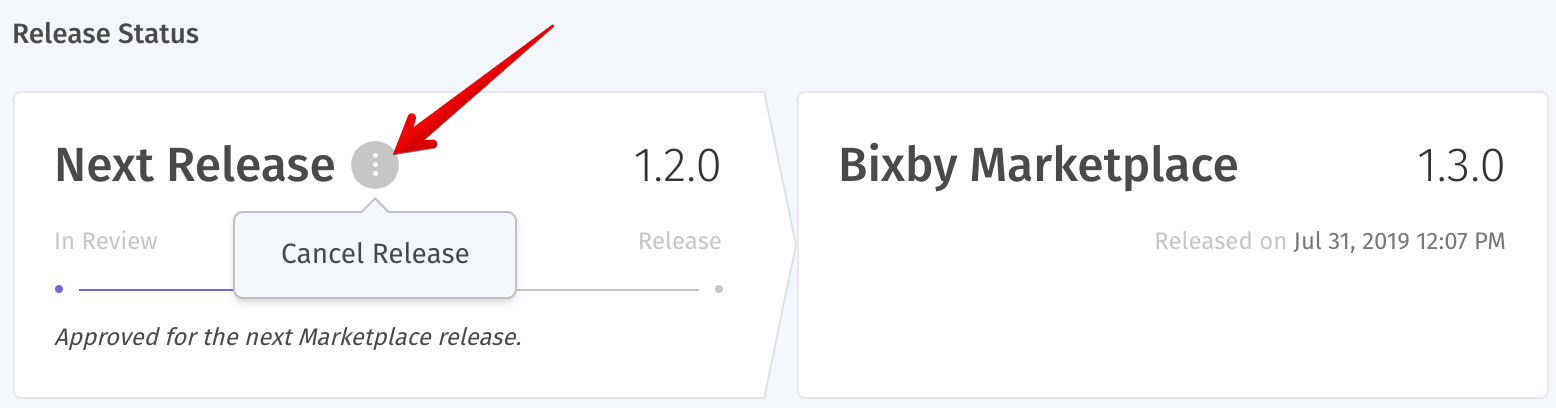
Once a capsule release has been reviewed and approved, it will not need to go through the approval process again if you cancel the release. You can nominate it directly to the Marketplace.
Remove a Capsule
If your capsule has already been released to the Marketplace, you can queue it for removal in the following release.
- Click Developer Console in the left menu of the Bixby Developer Center.
- Select the capsule that you want to remove.
- In the Bixby Marketplace box, click the Remove Capsule from Marketplace button.
- On the confirmation dialog that appears, confirm that you want to remove your capsule from Marketplace.
After you request that your capsule be removed from Marketplace, your capsule will be placed in a queue for removal during the next release. If your capsule is removed and you update it to a new version, you will need to go through the approval process again if you want to release it.