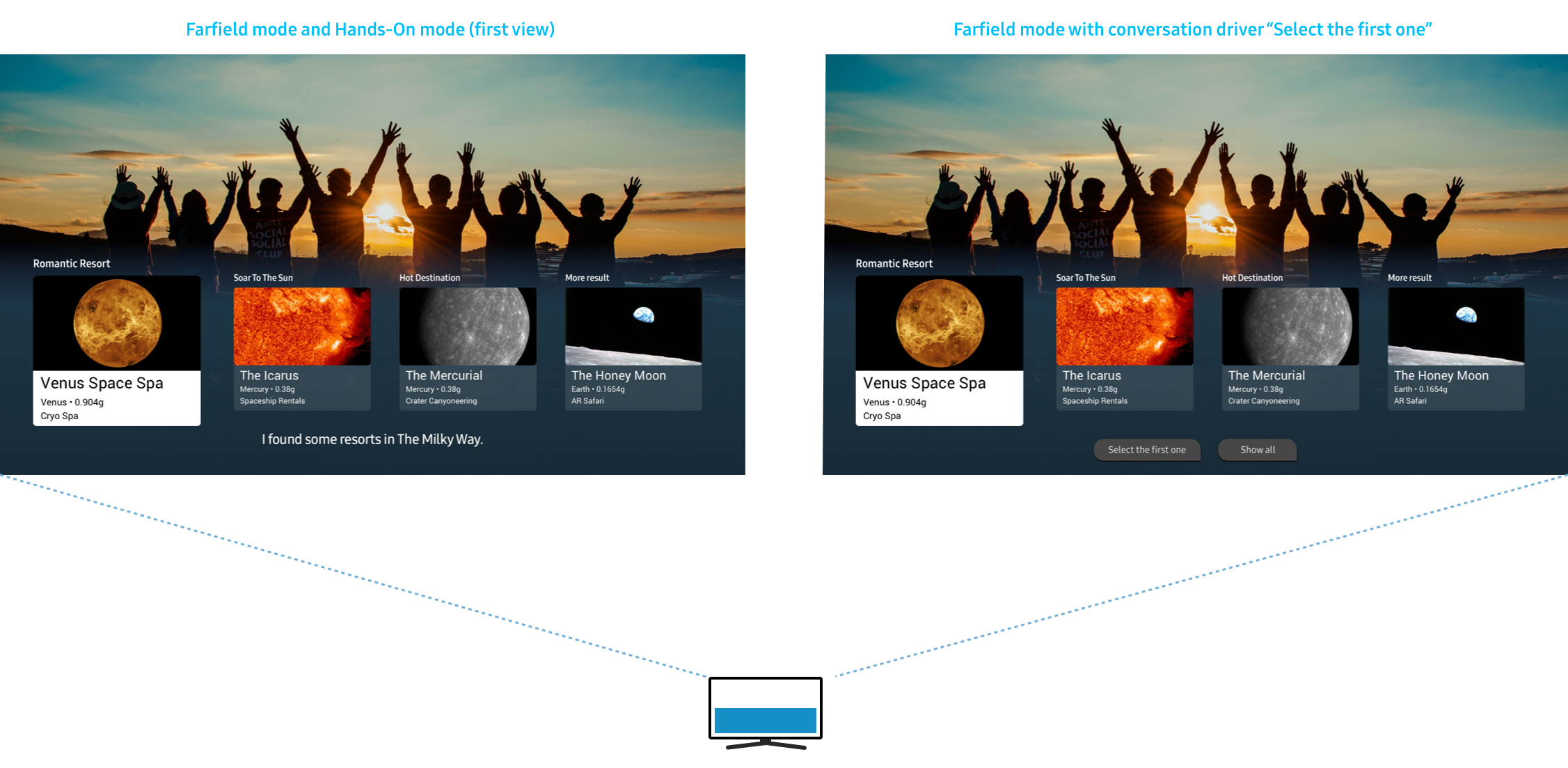Hands-Free and Multiple Devices Design Guide
This guide is an expansion of the the Designing with Bixby Views design guide, and explains additional modes that users might experience with Bixby, as well as how best to design with these modes in mind.
Hands-Free and Hands-On Mode
There are two ways to invoke Bixby:
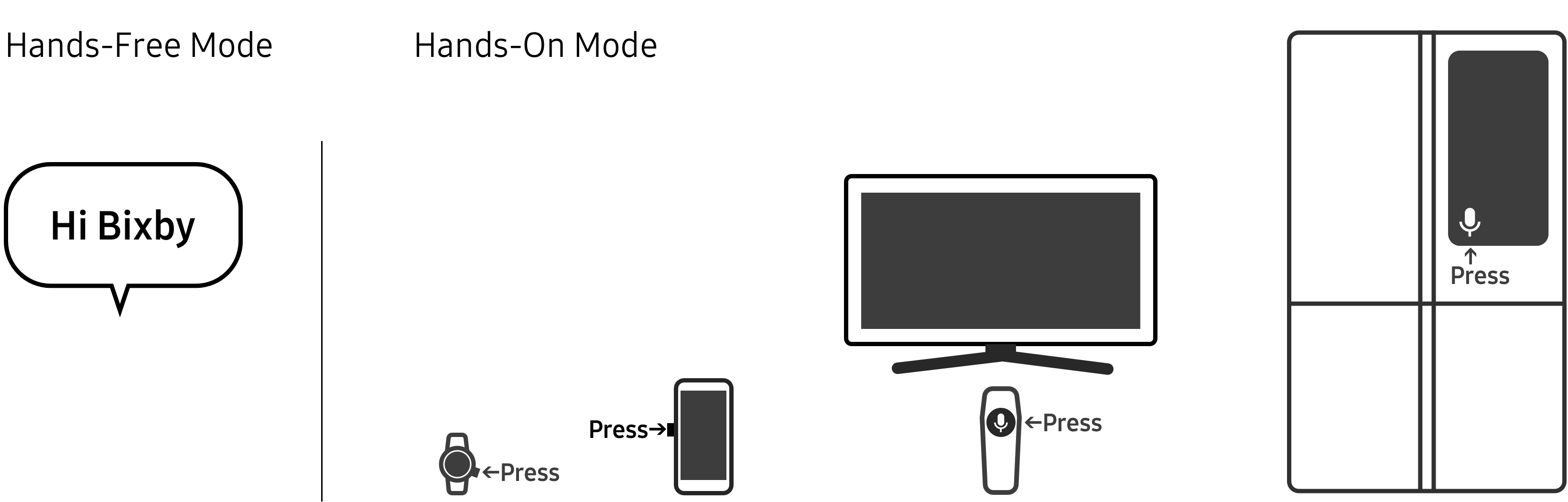
- Hands-free mode: Users say "Hi Bixby", and then ask a question or make a request. The mic turns off when the user is done speaking. When the dialog from Bixby finishes, the mic automatically turns on to listen to the user's response.
- Hands-on mode: Users hold down the Bixby button or tap the Bixby icon on the screen in the lower-left corner when Bixby is open, and then ask a question or make a request. The user must press and hold the Bixby button again to answer Bixby's response to the user's original request.
Bixby should respond differently for these two methods:
- In hands-free mode, Bixby operates as if the user can only communicate by voice, meaning they will not be looking at the screen. Bixby's spoken dialog has to be more robust in this case, while the screen and the related Bixby Views are more minimal. You can use the
$handsFreeexpression language variable to check if the user is in hands-free mode, and then change the view accordingly. - In hands-on mode, Bixby operates as if the user can see and interact with the screen. In this case, Bixby's spoken dialog should be minimal, while the screen and Bixby Views show more robust information, with touch navigation or buttons if necessary.
Video Tutorial: Determining if a User Is Hands-On or Hands-Free When Using Bixby
The following video tutorial describes the difference between hands-on versus hands-free mode, and how to determine which one a user is using.
Comparison of Hands-Free and Hands-On Modes
Let's compare hands-free mode and hands-on mode with the Space Resorts sample capsule. In this sample capsule, users can book hotel rooms on different planets. You can consider this a case study that you can follow while designing your own capsules.
Conversation Flow in Hands-Free Mode
This is the typical conversation flow a user might have with Bixby while searching for and booking a room at a specific space resort. First, a user wakes Bixby up with the wake phrase, and then the user makes the request. Bixby returns the results, giving a recommendation on which result to choose. The user confirms this choice, and Bixby then continues making the reservation. Afterwards, it confirms with the user to make that reservation. After the user again gives a verbal confirmation, Bixby lets the user know that the reservation is made!
In hands-free mode, the results are included in the dialog so users can hear their choices.
First, the user wakes up Bixby:
"Hi Bixby!"
Bixby is then invoked:
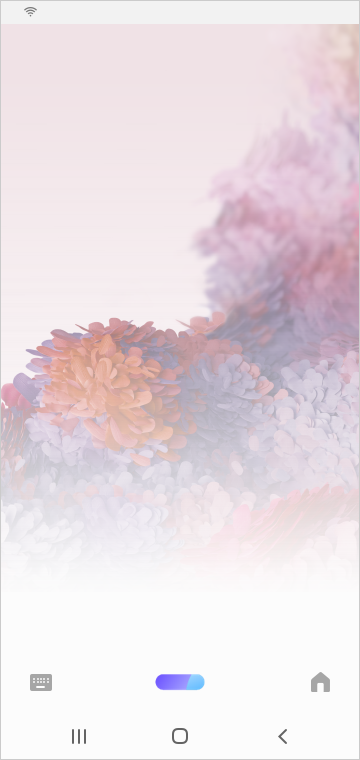
The user makes the request:
"I want to book a room at the best space resort in the galaxy on November 30, 2020 for two nights"
Bixby processes the request:
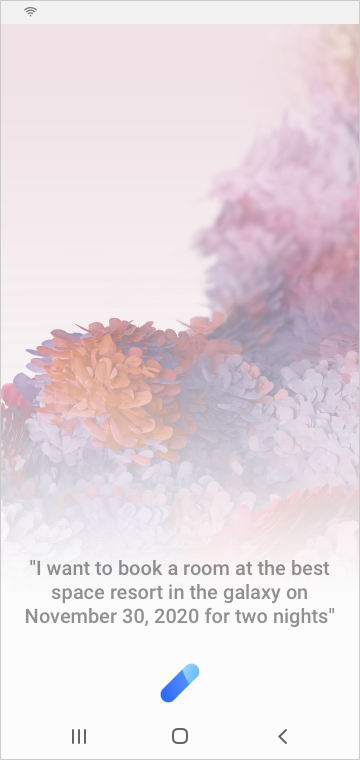
Afterwards, Bixby returns multiple results.
Bixby: I found 8 resorts in The Milky Way with availability on November 30, 2020. The highest rated resort is Venus Space Spa. It gets 4.7 stars and is 162 million miles away. Want to choose this one?
On the screen: I found 8 resorts in The Milky Way with availability on November 30, 2020. Want to choose this one?
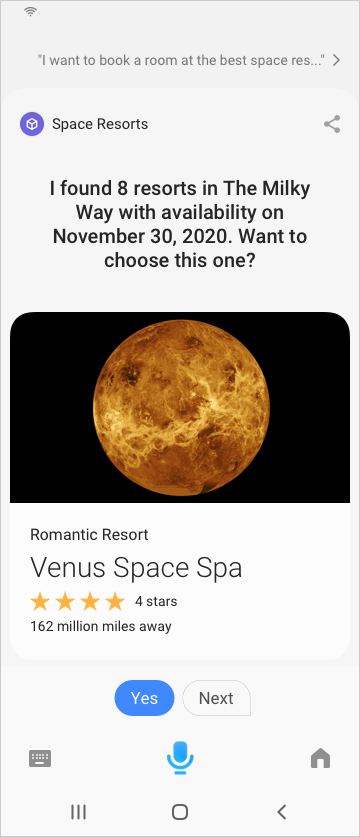
The user responds to Bixby's question:
"Yes"
And Bixby responds:
OK, I have your reservation for Venus Space Spa on November 30th to December 2nd, 2020. The total price is 500 galaxy coins. Ready to book it?
On the screen is the confirmation prompt: Ready to book it?
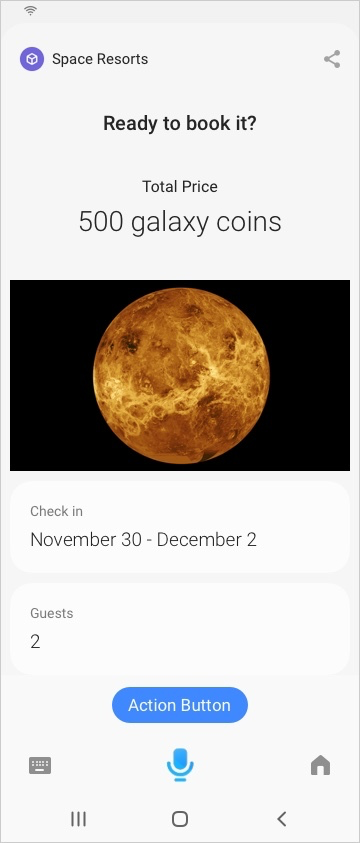
The user verbally confirms:
"Yes"
Bixby then makes the reservation and informs the user:
Done! You’ll get a confirmation email in your inbox shortly.
The screen matches this dialog.

This is the end of this conversation flow.
Conversation Flow in Hands-On Mode
To understand the difference between hands-on mode and hands-free mode, let's walk through a hands-on mode flow:
First, the user holds down the Bixby button, which invokes Bixby. Then they can ask a request:
User: "I want to book a room at the best space resort in the galaxy on November 30, 2020 for two nights." Bixby: I found 8 resorts in The Milky Way with availability on November 30, 2020.
In Bixby Views, it shows a Result Moment with a List View.
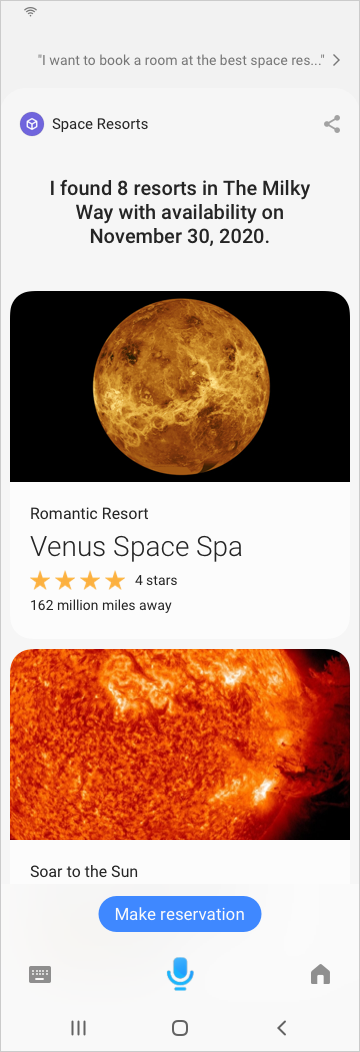
The user can tap the first card in the list.
Bixby responds by displaying the Detail View of the Result Moment, but no dialog is spoken.
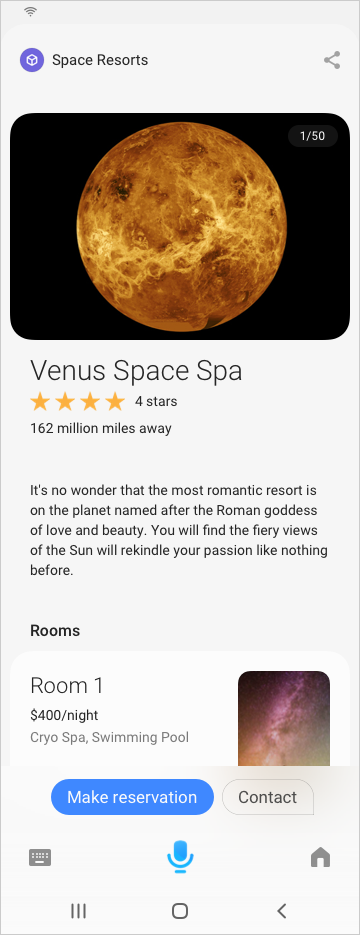
The user can then tap the "Make Reservation" conversation driver at the bottom of the result view.
Bixby asks Ready to confirm your reservation?, while Bixby Views shows a Confirmation Moment in a prompt view.
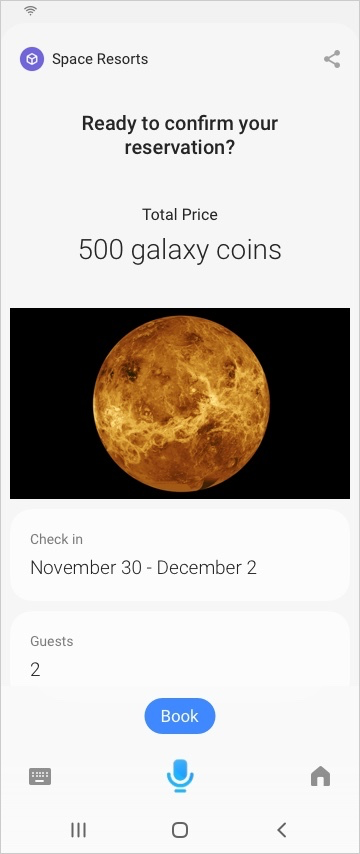
The user can tap the "Book" conversation driver button at the bottom of the screen and Bixby makes the reservation.
Bixby reports:
Done! You'll get a confirmation email in your inbox shortly.
The screen shows the Receipt View of the Result Moment.
This is the end of the conversation flow.
Four Types of Hands-Free Mode
There are four main types of hands-free mode. For more information on how to implement these modes, see the Hands-Free List Navigation Developers' Guide.
Your options are as follows:
Read One
When in hands-free mode, it’s often difficult for a user to consume lots of information at once. To make this simpler, use the Read One mode with the read-one key, which presents one result at a time with the relevant information. This lets users make a decision if this is the one they want or if they want to hear the next one. Once users choose the one they want, Bixby presents the actions they can perform on that item. While it could seem like it adds too many steps, this reduces the complexity for users, and as a developer, it is your job to sort the information such that the most likely results are read first.
"Find ramen restaurants near me"
Bixby says: I found some ramen restaurants nearby. The first one is Tonkotsu-ya. It gets 4.2 stars and is 1 mile away. Would you like to go here?
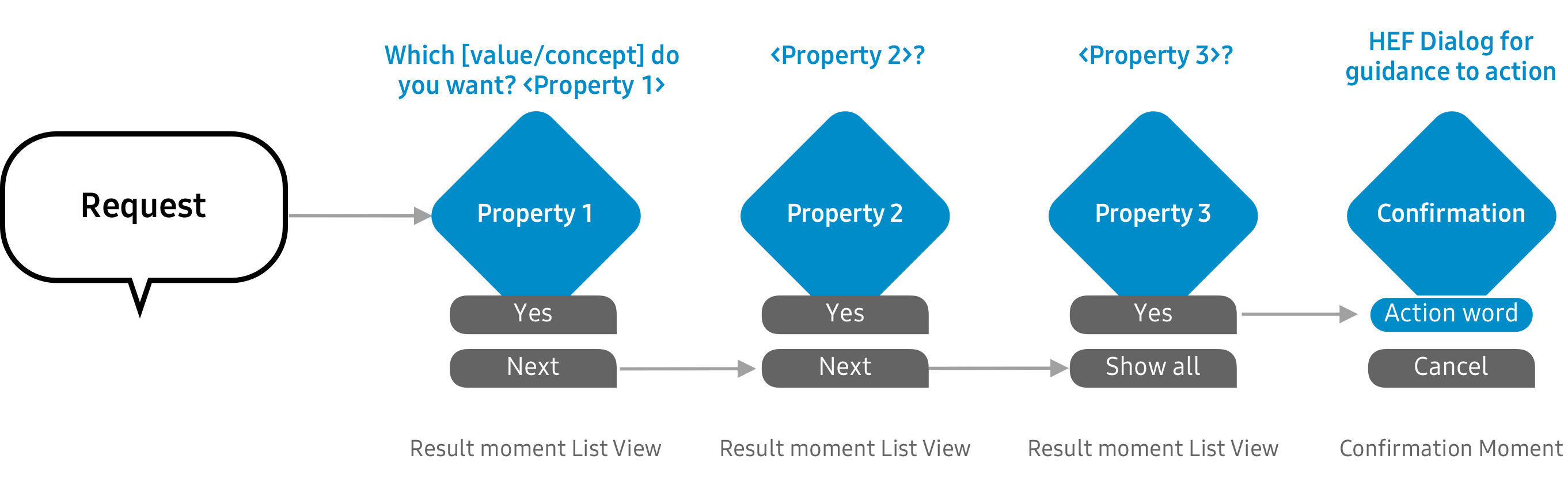
- In hands-free mode, Bixby displays each option one by one. The next option will show when the user says "Next":
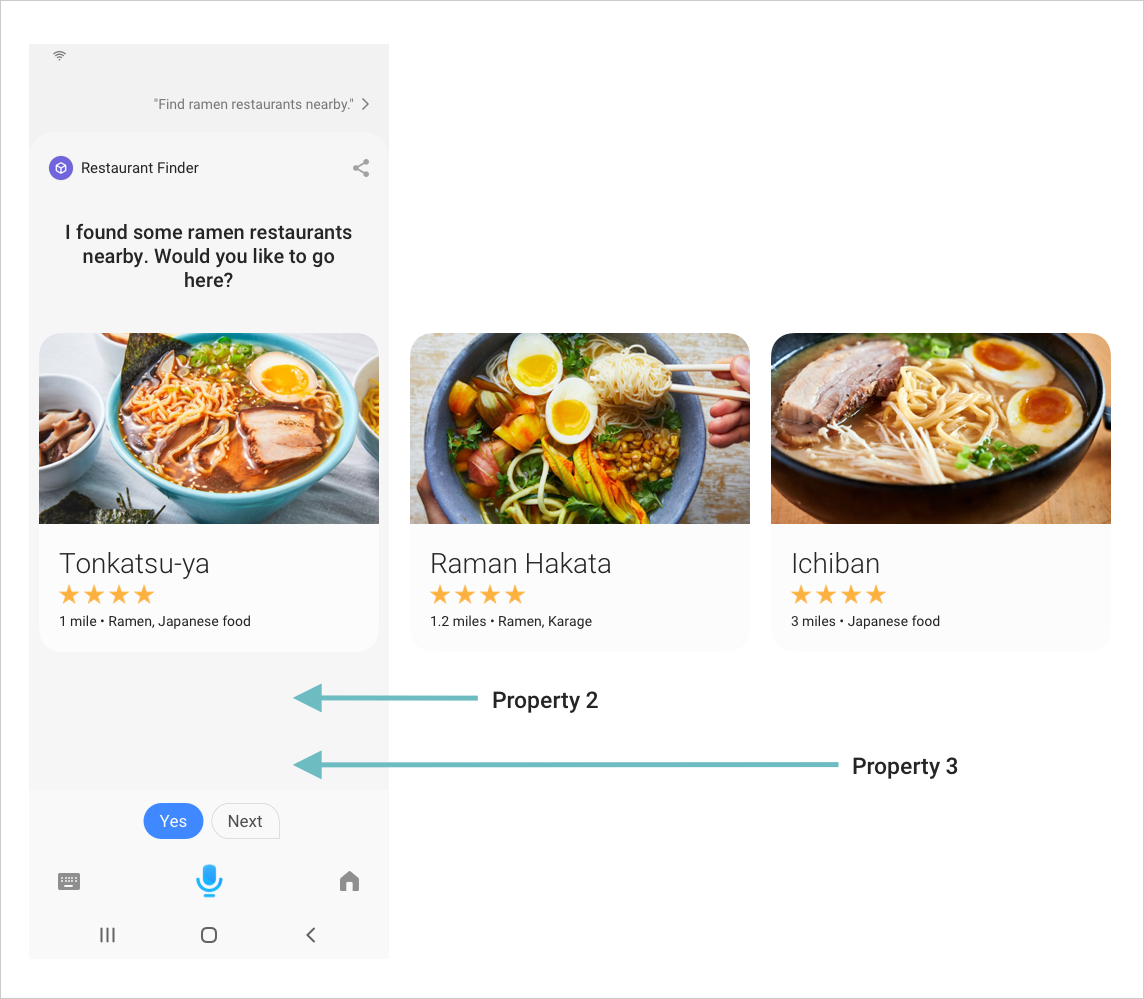
- In hands-on mode, Bixby displays each option as a card in a vertical list. Users can scroll up to see more options:
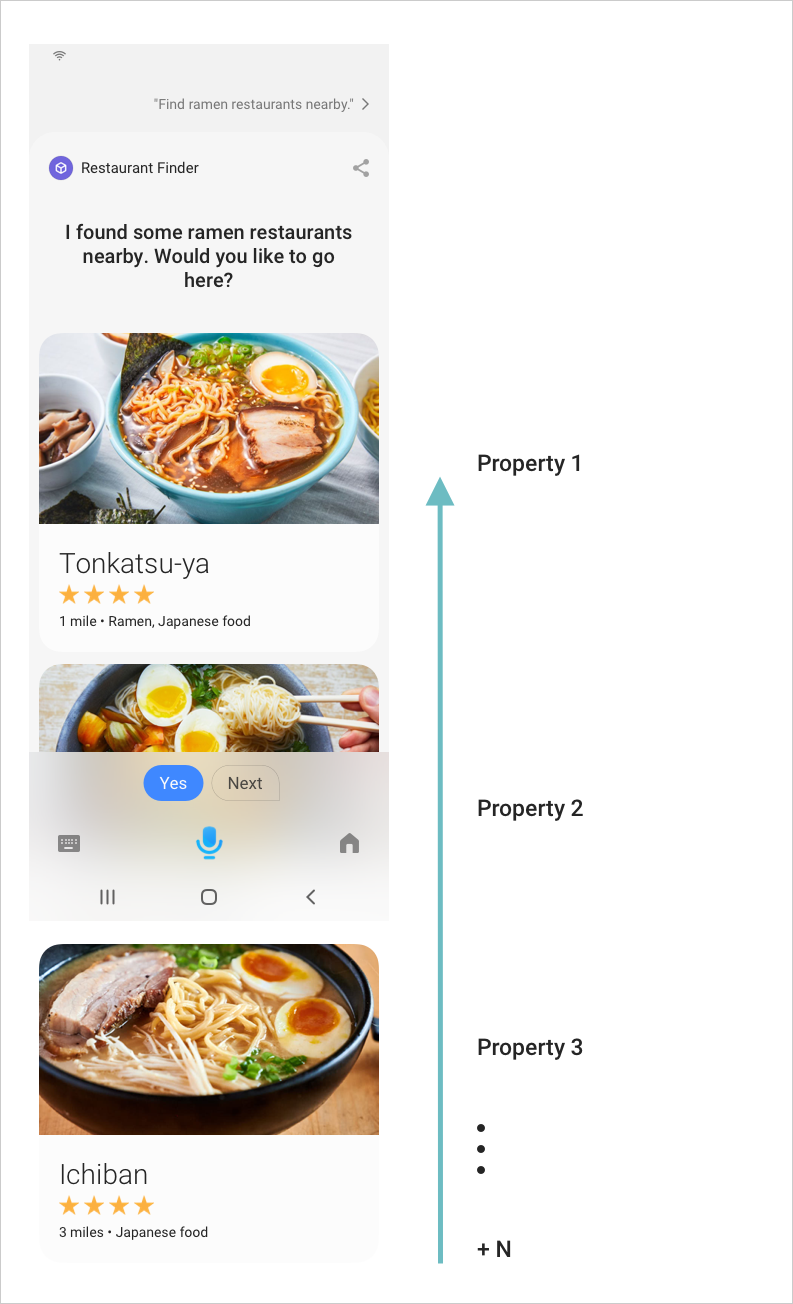
Read a Few
In Read a Few mode, you specify the read-many key, and the user is making simple decisions on information they probably already know about. For example, they already know which phone number they want to call and are simply disambiguating between a set of options.
We recommend that you limit results to about three or four at a time, so you don't overwhelm the user. You can specify this with the page-size child key of read-many.
"Call my wife"
Bixby says: There are 3 numbers saved for [wife’s name]. Office, mobile, and home. Which one did you want to call?
The displayed dialog reads Which number did you want to call?
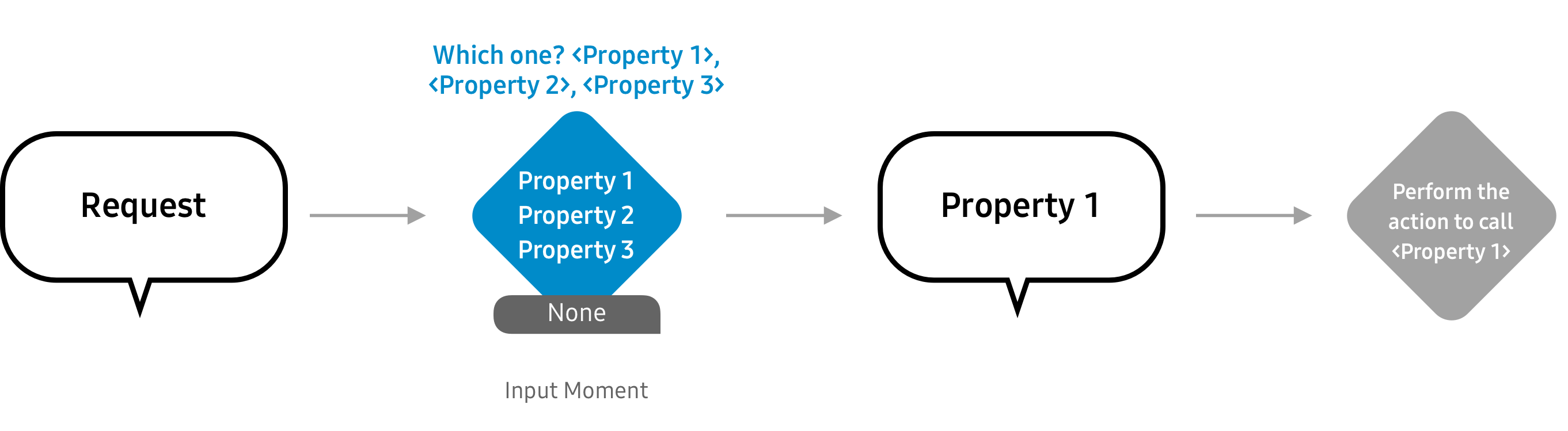
In hands-free mode for read-many, you should display the most relevant options in the list. For example, you might have six options from your contacts list, but Bixby selects the top three most-recently contacted in your history. Use the highlights key to to pick the best options to present.
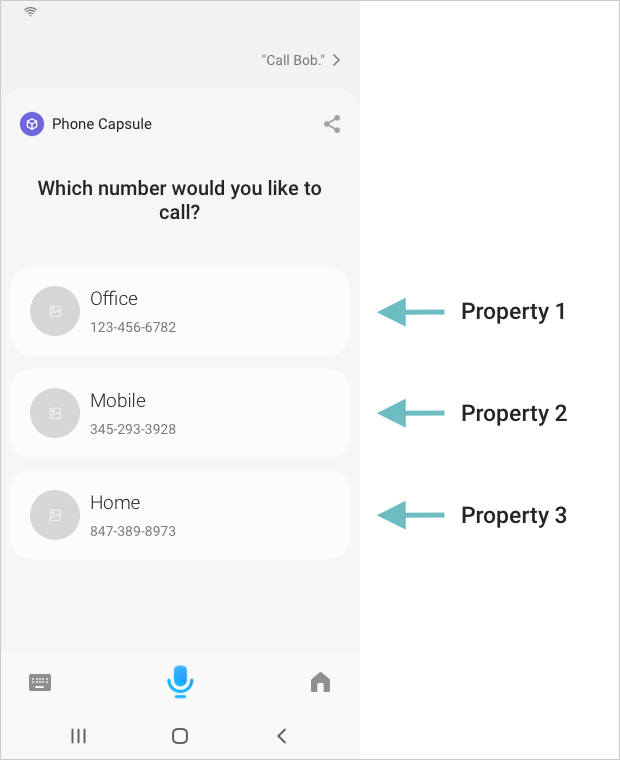
Read All
Only when the information makes sense as a holistic group should you read all the options using read-many. This should not be done when a user is trying to make a decision between items, as it forces the user to process too much information at once.
User: "Delete my alarm" Bixby: You have alarms set for 7am, 8am, 8:30am, 9am and 2pm. Which one would you like to delete? User: "7am" Bixby: I’ve deleted your 7am alarm.
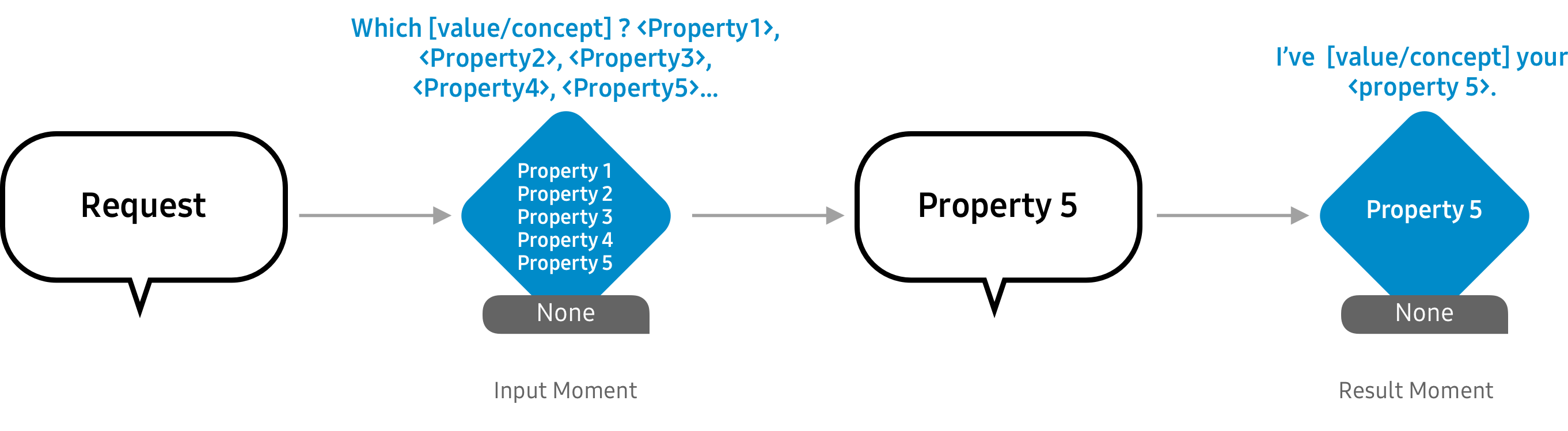
You would set read-many to be the size() of the set of results you return: page-size (size(this)), where this is whatever item you're returning. If you aren't setting your own navigation mode, you just set the spoken-summary key in the view file to read each item out.
In hands-free mode, since Bixby reads all the options, the view is the same as in hands-on mode:
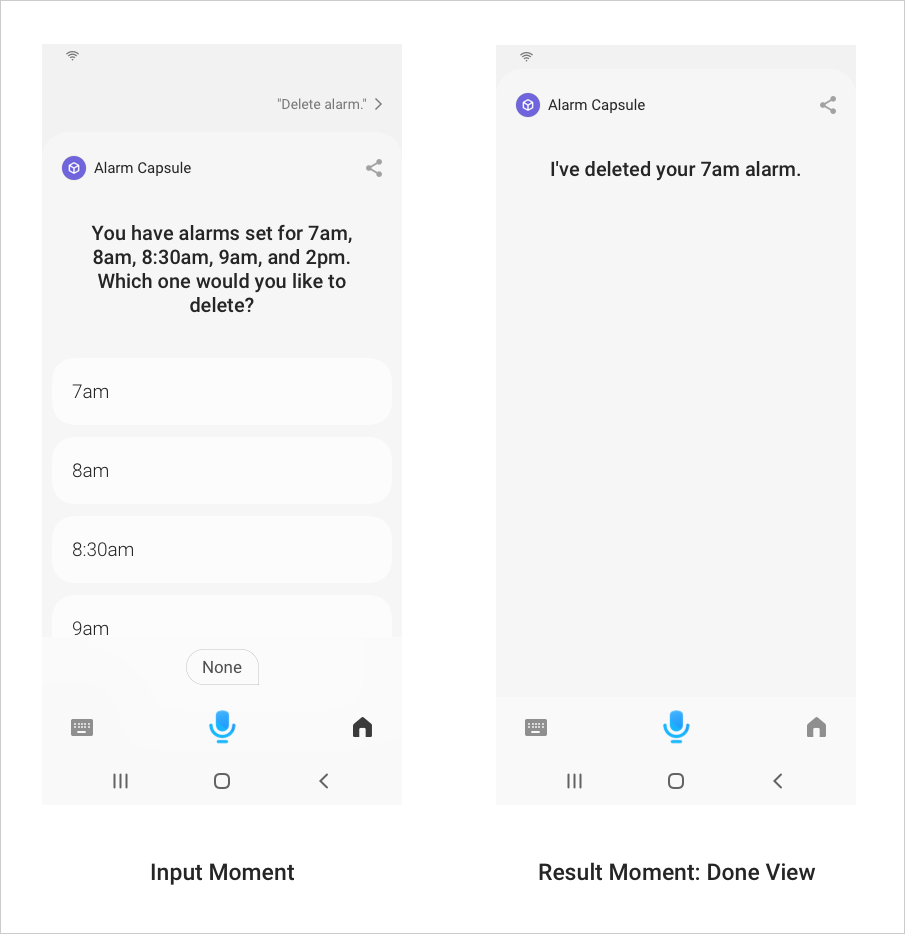
Read None
Use the read none mode when you are sure the user would know an answer from a common set of data, such as days of the week.
User: "Next week" Bixby: Which day?
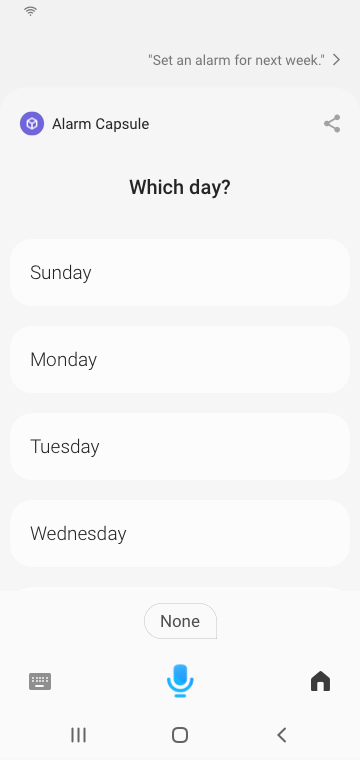
You specify the read-none key in your navigation mode of the view.
When to Define Hands-Free Mode
Since Bixby is a next-generation, conversational assistant platform, designing hands-free mode is necessary. Here is the best way to define the mode in the following workflow.

- Step 1: Define Business Goals
- Step 2: Create the Main Flows
- Step 3: Write Bixby's Dialog
- Step 4: Find the Best Components
- Step 5: Implement Your Views
- Step 6: Repeat for Success
Step 1: Define Business Goals
- In general, define your business goals. You can see more details in the Designing With Bixby Views Design Guide and Planning Your Capsule Developers' Guide.
- Pick the devices you want to support. You should support all the devices at the same time, even if you have a primary device in mind.
- Create the main conversation flows based on each business goal.
Step 2: Create the Main Flows
- In general, define the information you want to show on the screen.
- Identify the Result and Input moments.
- Identify the hands-free list navigation modes to use: read one, read a few, read all, or read none
Step 3: Write Bixby's Dialog
Write the Dialog for both hands-on mode and hands-free mode.
For guidance on how to write the best dialog for your capsule, see Writing Dialog in the Design Guides. For more information how to implement dialog, see Refining Dialog in the Developers' Guides.
Step 4: Find the Best Components
Choose the best component for each view. For more guidance on which components to use for each moment, you can read the Components and Layout Patterns Developers' Guide.
Step 5: Implement Your Views
- Use Bixby Developer Studio to create your various views, dialogs, and navigation support, if necessary.
- Test your capsule (and all of its various targets) in the Simulator.
Step 6: Repeat for Success
- Iterate these steps for each device target to optimize the user experience.
- Add any device specific handling as needed.
Cross-Device Portability
Users expect to be able to use your capsule with every Bixby device they own. Therefore, users should have a consistent but appropriate experience across every Bixby device. This also simplifies the design and development, so you only have to manage one experience across all devices. When new devices are released by Samsung, your capsule will work out of the box as long as you’ve added the target to your capsule.bxb file.
Bixby Views makes it easier to build for multiple devices. You can build for one device, and once you choose a component, it will map across devices that support that component. Consult the Device Support for Views Components table for specifics on which components are supported on which devices.
Tip: Build for one device, test your views in the Simulator, then see where you can tweak and customize for the other devices.
Not all components are supported on all devices, such as video on watch devices. Additionally, components might display differently depending on the device.
Make sure to check the reference for each component (including how it might display on devices with the interactive demo). You should also test your capsule in the Simulator to see how your components display on different devices. See Settings View in the Simulator Guide for more information.
Hands-Free and Hands-On Modes with Multiple Devices
Bixby Views creates layouts differently depends on the mode but the components are the same for both hands-free and hands-on modes. Depending on the mode, the screen's layout can change to fit the mode. You can use the $handsFree expression language variable to switch the views.
Here is the space resorts example:
User: "I want to book a room at the best space resort in the galaxy on November 30, 2020 for two nights"
Mobile, Family Hub (Fridge), and Watch Devices
Bixby: I found 8 resorts in The Milky Way with availability on November 30, 2020. The highest rated resort is Venus Space Spa. It gets 4.7 stars and is 162 million miles away. Want to choose this one?
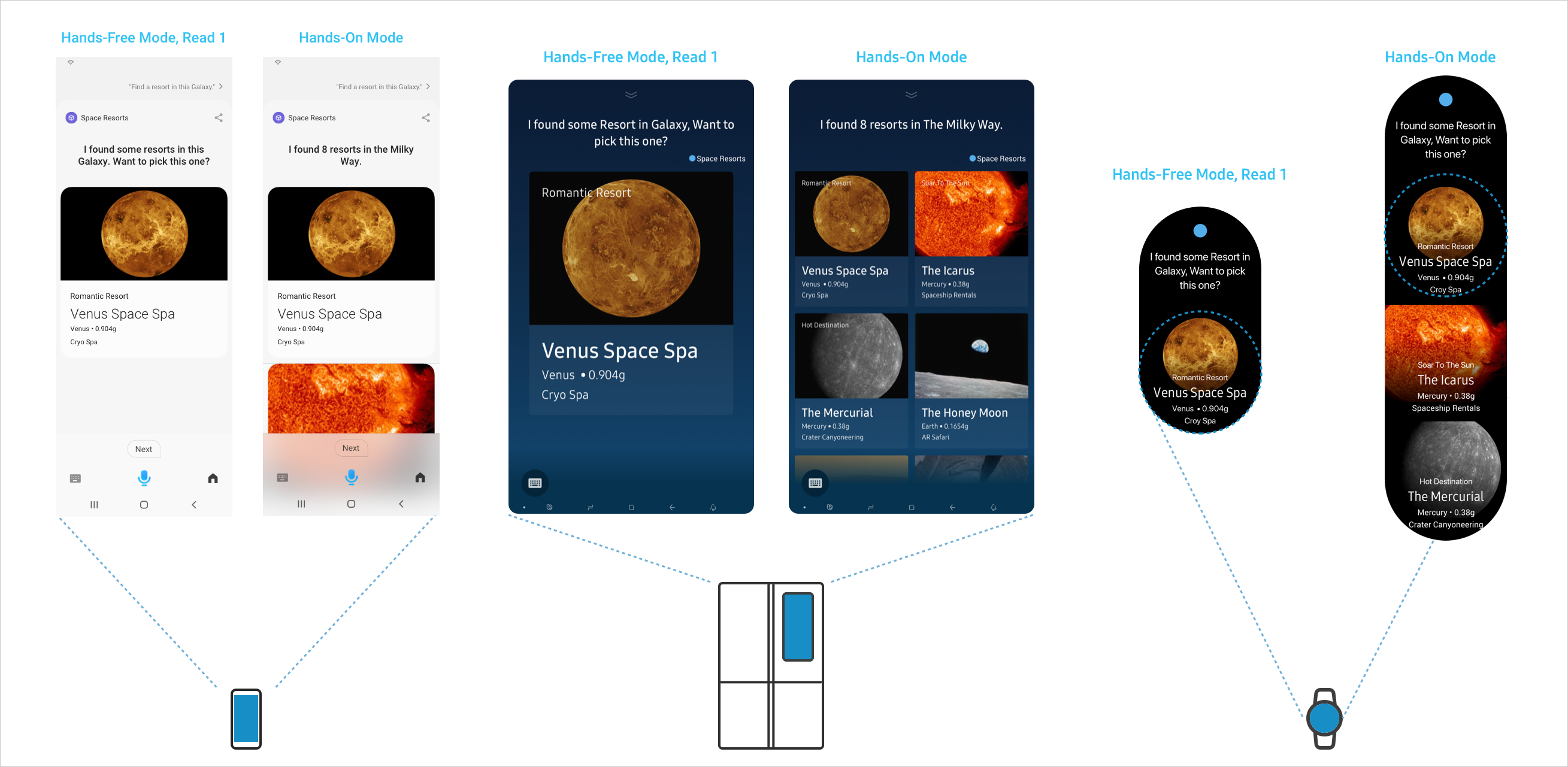
Far-field Mode for TV Devices
In Far-field Mode on the TV, Bixby assumes the user is looking at the TV screen, but says "Hi Bixby", so the results are not read aloud, as the user can see them.