Concatenating Actions
This guide assumes familiarity with the following information:
- The basics of the editor (Using Bixby Home Studio)
- The
Commandnode (Sending a Device Command) - The
Attributenode (Creating a Bixby Response Using a Device Status)
In this guide, you'll learn how to do the following:
- Control the action flow using the
Equal Comparisonnode - Concatenate actions
Example: "Set the volume of the television to 25."
The device used in this guide is a SmartThings-enabled TV.
This is the simplest action flow for this voice intent:
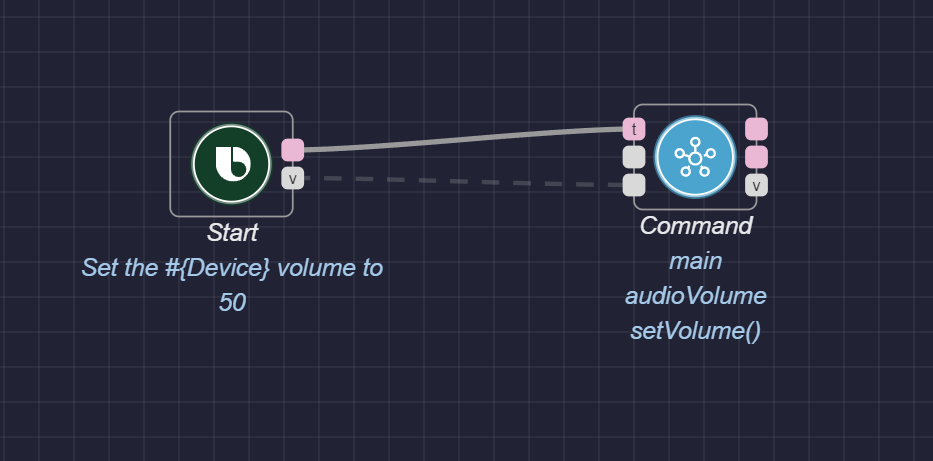
However, this action flow only works if the device is already on, such as in the Sending a Device Command With an Argument guide. What happens if the television is off and the user gives the command to Bixby? An intelligent action would be to turn on the television and then set the volume to the user's desired value. This guide helps you to incorporate this type of smart behavior into your device.
Control Flow and Compare Values With Equal Comparison Node
To start, you'll need to fetch the device's power status. To do this, add an Attribute node and configure it to get the power status of the device.
Next, you need to create logic to check the power status, and then turn the television on if it is off. You need a node that triggers a specific execution path out of multiple options based on a condition. To create this logic, use an Equal Comparison node.
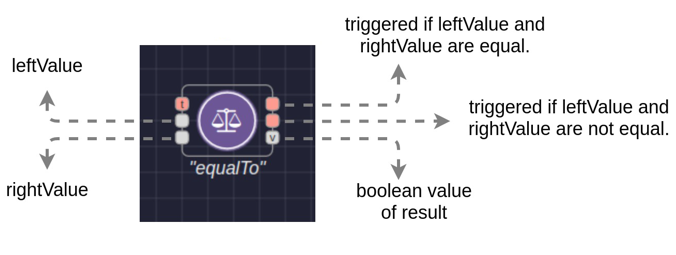
This node takes the value of the Attribute node and uses the selected operator (in this example, equalTo) to compare the Attribute node value with the value of a Constant node.
The value output ports of the Attribute and Constant nodes connect to the leftValue and rightValue input ports of the Equal Comparison node, respectively. The Equal Comparison node then compares the values of the Attribute and Constant nodes to determine whether they're equal to each other. In this example, the Equal Comparison node compares the television's power status with the value "on."
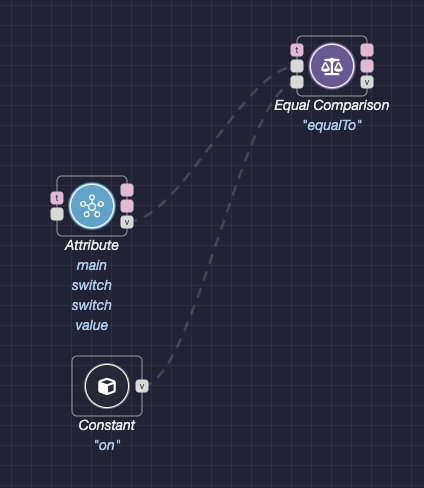
Configure the Equal Comparison node:
- Click the node to open the Node Configuration menu.
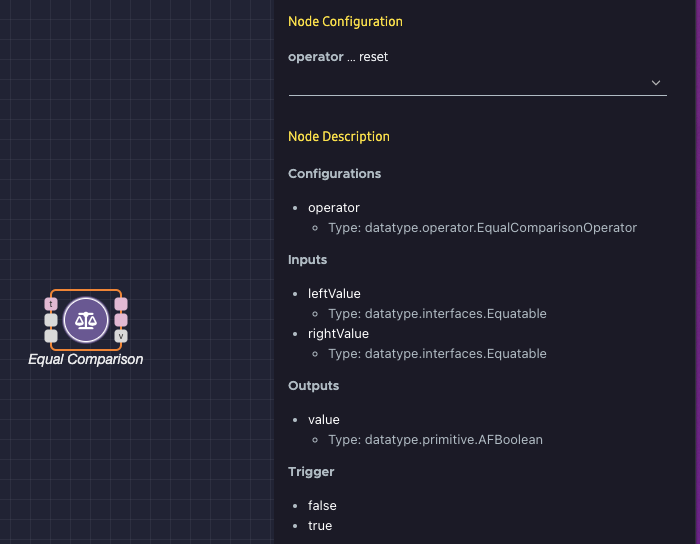
- Select
equalToin the operator list.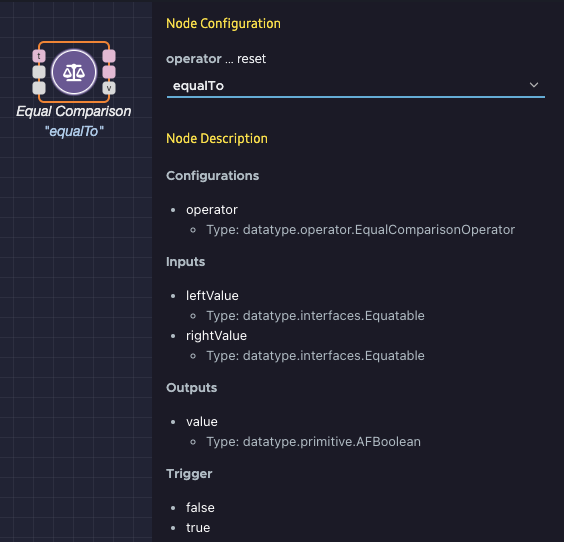
The Equal Comparison node fetches and compares the values from the Attribute and Constant nodes. If both values are the same (in this example, the device is set to on), the Command node gets triggered. Otherwise, the Equal Comparison node doesn't trigger a node because one isn't attached yet to the false trigger port.
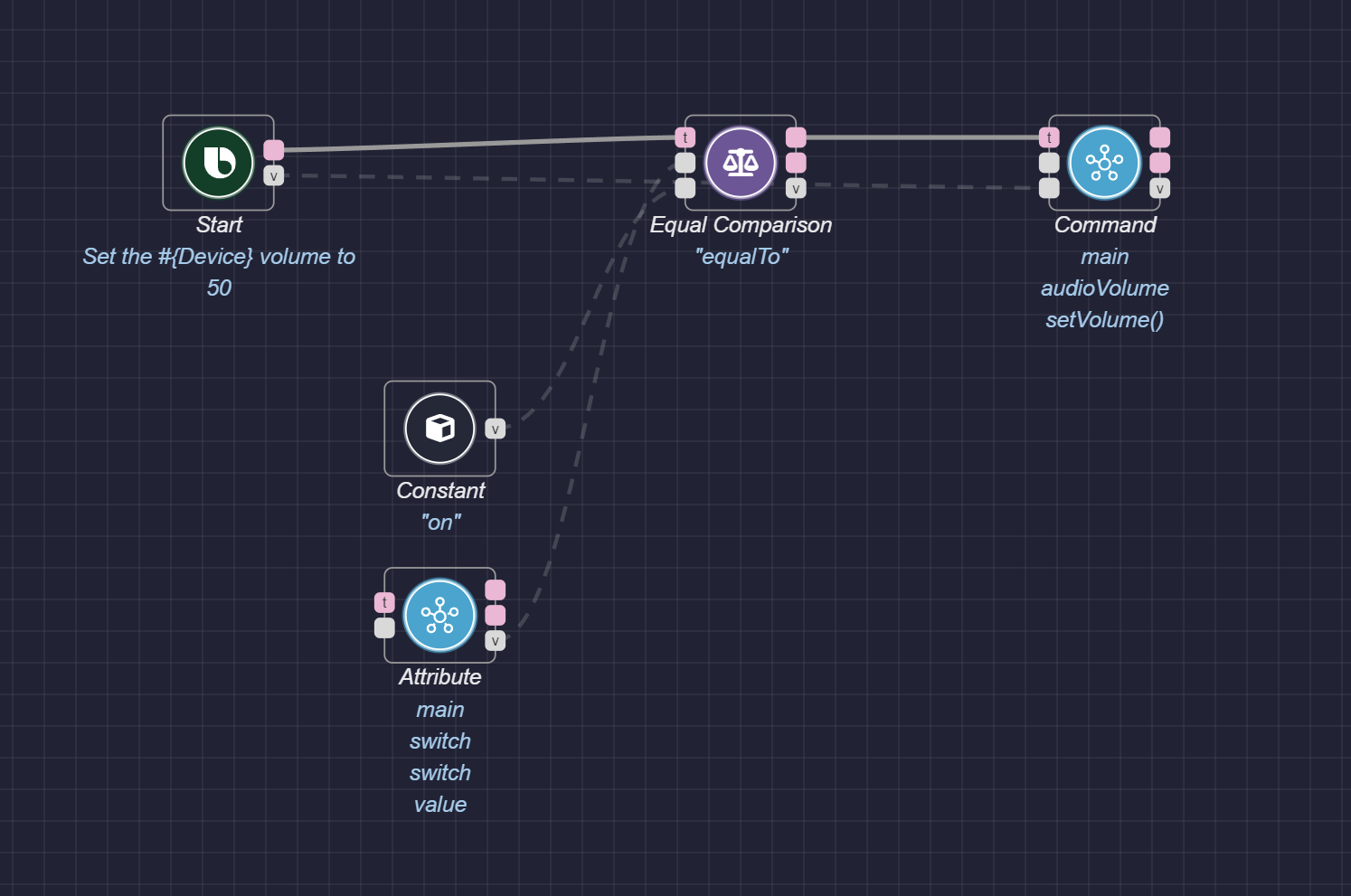
Concatenate Actions
Now, you must define the action flow if the TV is off. In this case, after the first command is sent (and the TV turns on), the second command is sent to set the volume. If the first command fails, the second command does not execute. These concatenated actions demonstrate the flexibility of action flows. To achieve this concatenated flow, do the following:
- Add another
Commandnode. - Configure the new node to send a command to turn on the television.
- Connect this new node with the
Equal Comparisonnode's false trigger port with an execution path. - Connect this new node with the original
Commandnode's trigger port. This ensures that a successful command to turn on the device triggers the originalCommandnode to set the volume.

Test Your Action Flow
To test the action flow, click the Try It button at the top right of the editor window. The flow editor should look like this:
If the device is already on, meaning it is in the on state, the execution path (denoted by the dashed green line) only sends the command to set the volume.
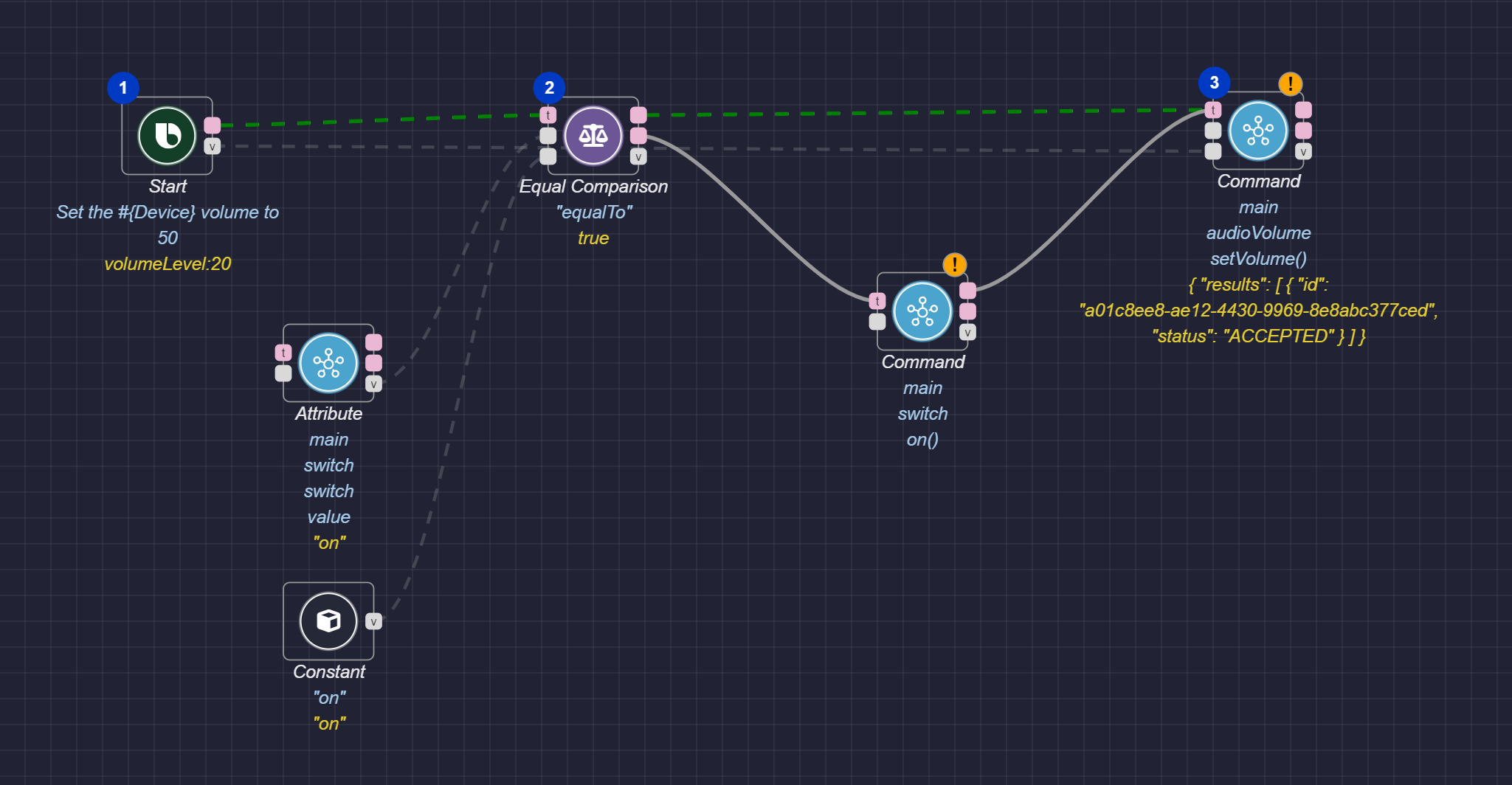
If the device is off, the action flow first executes a command to turn on the device. Then, it executes a command to set the volume.

Additional Resources
The Node Recommendation feature enables you to get recommendations for next possible nodes, and can make it easier to create a graph.
You can also make more complex graphs by using subgraphs.
For an additional example, see the "Set a Cooling Setpoint With or Without Temperature Unit" Sample Graph.