Prompting Users With Ask Nodes
This guide assumes familiarity with the following information:
- The basics of the editor (Using Bixby Home Studio)
- The
Constantnode (Creating a Bixby Response Using Device Status) - Dialogs (Creating a Bixby Response Using Device Status)
- The
Equal Comparisonnode (Concatenating Actions)
In this guide, you'll learn how to get a "Yes" or "No" confirmation response from users in order to proceed to the next action, and how to get users to choose one option from a set of options. You'll learn how to use the following:
This guide uses the examples "Set the volume of the television to 90" and "Set the media input source of the television" to create action flows for these voice commands:
- The first action flow enables users to give a "Yes" or "No" confirmation response. The device used in this action flow is a virtual TV.
- The second action flow enables users to choose one option from a set of options. The device used in this action flow is a SmartThings-enabled TV.
First, create the "Yes" or "No" confirmation action flow, which uses the Ask Confirmation node, for the voice command "Set the volume of the television to 90."
Prompt Users With Ask Confirmation Node
Create a "Yes" or "No" confirmation action flow:
- Set up your initial action flow like in the Arithmetic Operations Using the Sum Node guide:
- Drag the
StartandConstantnodes from the action flow nodes sidebar to the editor area. - Configure the
Constantnode to useintegervalues. Give it the value 90. - Add an
Attributenode and configure it to fetch thevolumeattribute of theaudioVolumecapability.
- Drag the
- Add a
Commandnode and configure it to execute thesetVolumecommand for theaudioVolumecapability. - Add a
Between Comparisonnode and configure it to use thebetweenoperator. - Add a
Numerical Comparisonnode and configure it to use thegreaterThanoperator. - Add an
Ask Confirmationnode and configure it with a two-line template, for two separate dialog prompts. The first line is: "That volume may be a bit loud. Do you still want to turn it up?" The second line is: "That volume may be pretty loud. Should I still turn it up?" Bixby chooses one of the two dialog options as a user prompt, based on whether the user wakes up Bixby in hands-free or hands-on mode.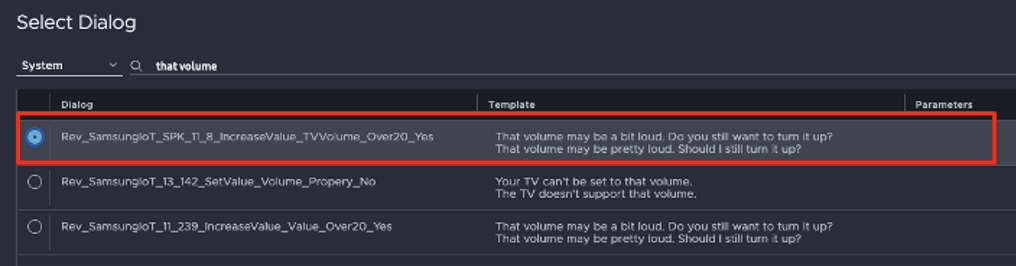
- Add a
Responsenode and configure it with another two-line template: "I won't change it." and "I won't change the volume." Bixby chooses one of the two dialog options as a user response.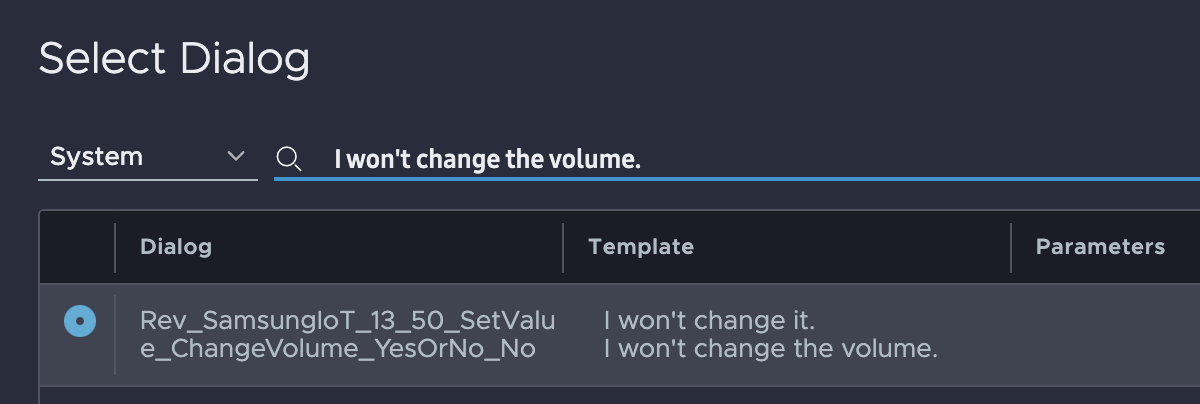
- Add a
Response: Successnode and aResponse: Execution Failednode. - Add 2
Constantnodes.- Configure the first one to the integer volume value of 80.
- Configure the second one to the integer volume value of 100. If the user's input value is between these two values and is greater than the current volume value, the
Ask Confirmationnode gets triggered.
- Connect all of the nodes with the appropriate execution and data paths:
- Connect the
Startnode's main port to theBetween Comparisonnode's trigger port. - Connect the
Between Comparisonnode's true port to theNumerical Comparisonnode's trigger port, and its false port to theCommandnode's trigger port. - Connect the
Numerical Comparisonnode's true port to theAsk Confirmationnode's trigger port, and its false port to theCommandnode's trigger port. - Connect the
Ask Confirmationnode's yes port to theCommandnode's trigger port, and its no port to theResponsenode. - Connect the
Commandnode's Success port to theResponse: Successnode, and its Failure port to theResponse: Execution Failednode. - Connect the
Numerical Comparisonnode'sleftValueport to theConstantnode that has a value of 90, and itsrightValueport to theAttributenode. - Connect the
Constantnode that has a value of 90 to theCommandnode's dynamic input port and to theBetween Comparisonnode's input port. - Connect the
Between Comparisonnode'sminValueport to theConstantnode with the value of 80, and itsmaxValueport to theConstantnode with the value of 100.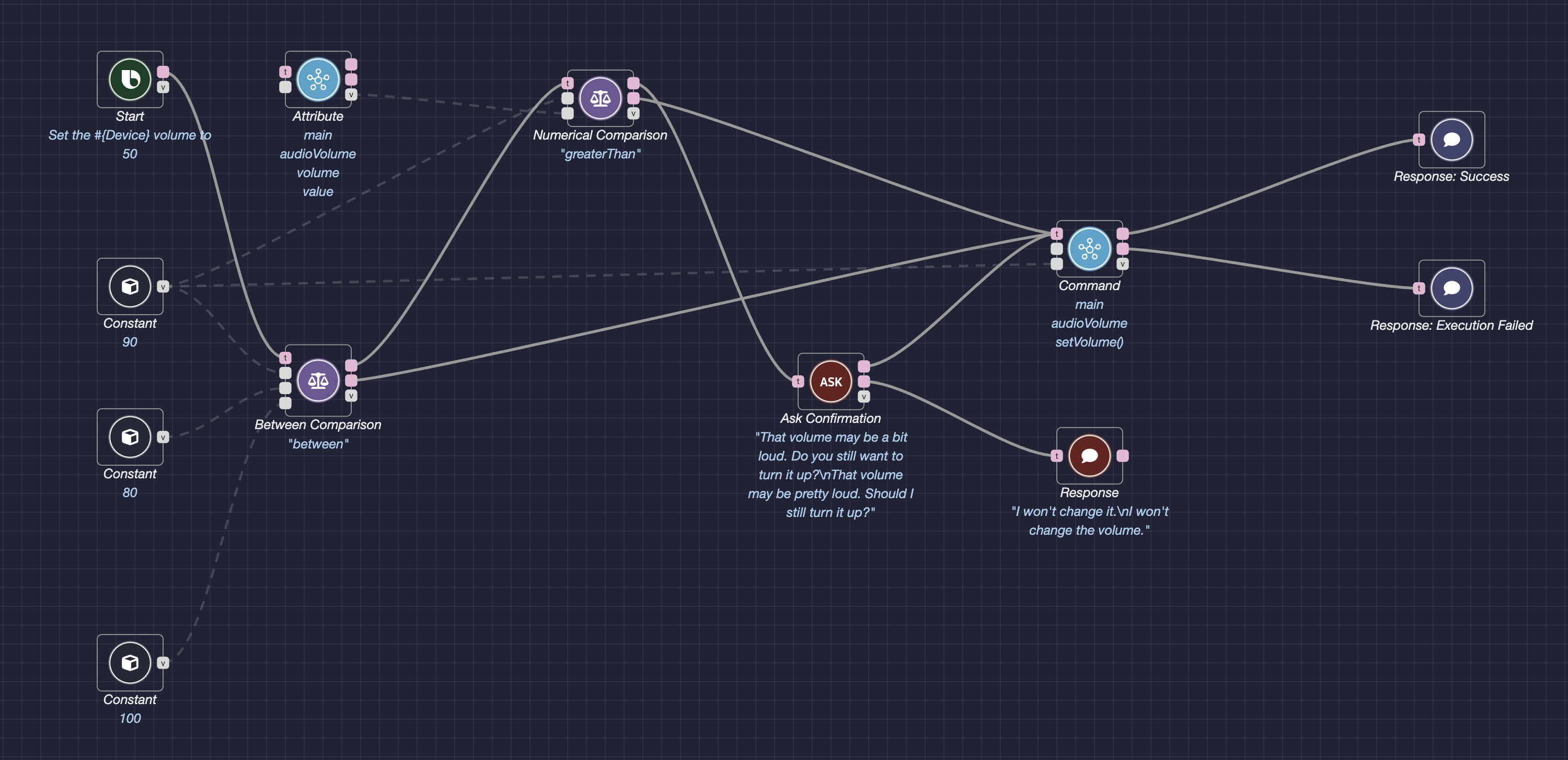
- Connect the
When the user says "Set the volume of the television to %value%," this executes a POST command. For more information about sending commands, see the Sending a Device Command guide.
If the user utters a value that's between 80 and 100 and greater than the current volume, Bixby triggers the Ask Confirmation node. The user is prompted with an utterance. For this example, Bixby asks the user "That volume may be a bit loud. Do you still want to turn it up?" for confirmation.
The Ask Confirmation node takes the user input (either "Yes" or "No") and performs the next actions based on that. If the user answers "Yes," Bixby tells the device to set the volume to the user's uttered value. If the user answers "No," the Response node gets triggered, and Bixby tells the user "I won't change it." or "I won't change the volume."
If the user utters a value that isn't between 80 and 100 and greater than the current volume, Bixby tells the device to set the volume to the user's uttered value.
Test Your Ask Confirmation Action Flow
To test the action flow, click the Try It button at the top right of the editor window.
For this example, the user's uttered volume value is 90, which is within the range of 80 and 100 and greater than the current volume value of 38. So, Bixby triggers the Ask Confirmation node, and the confirmation prompt asks the user "That volume may be a bit loud. Do you still want to turn it up?"
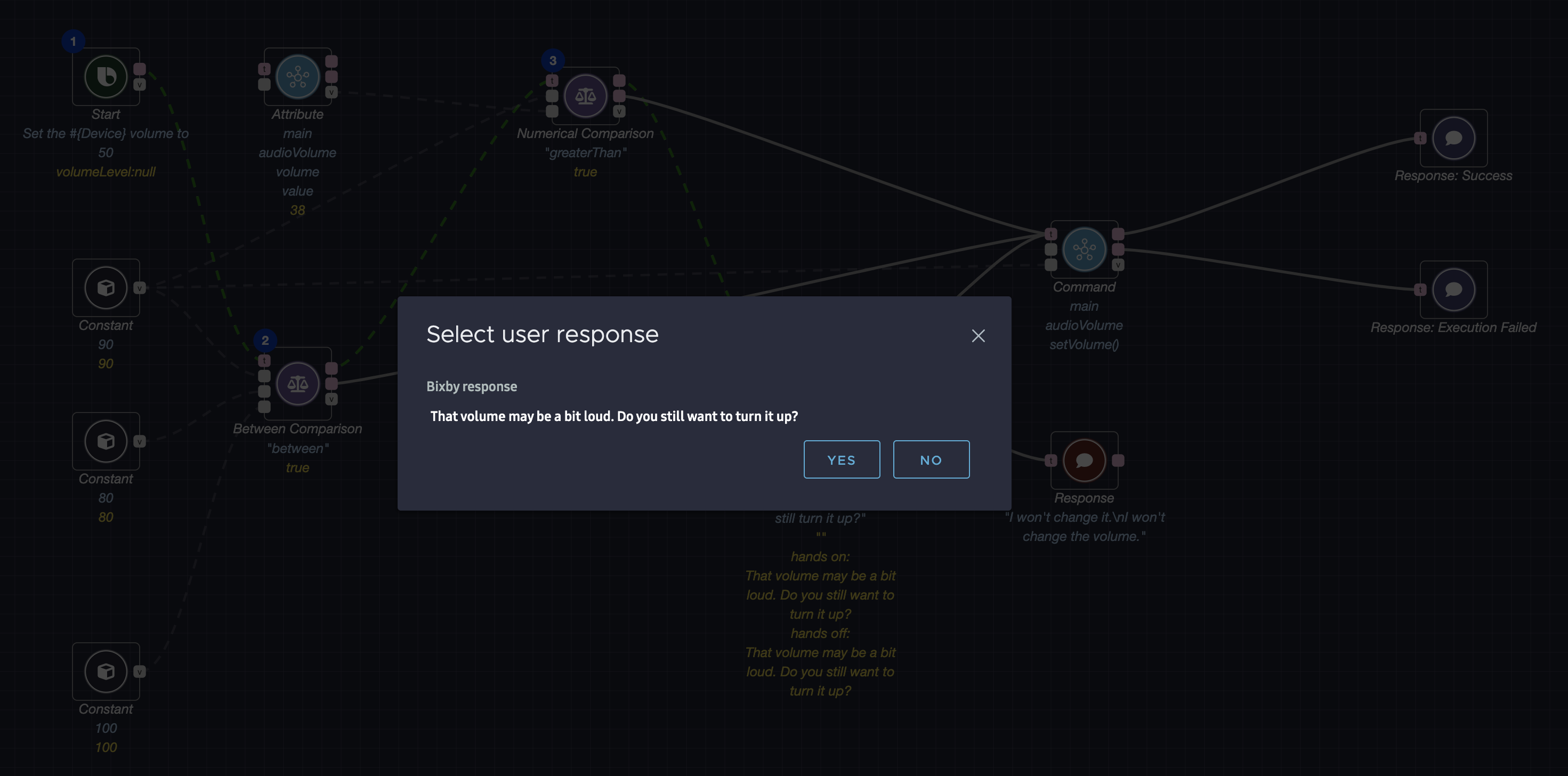
If the user clicks NO, Bixby doesn't change the volume and tells the user "I won't change it.":
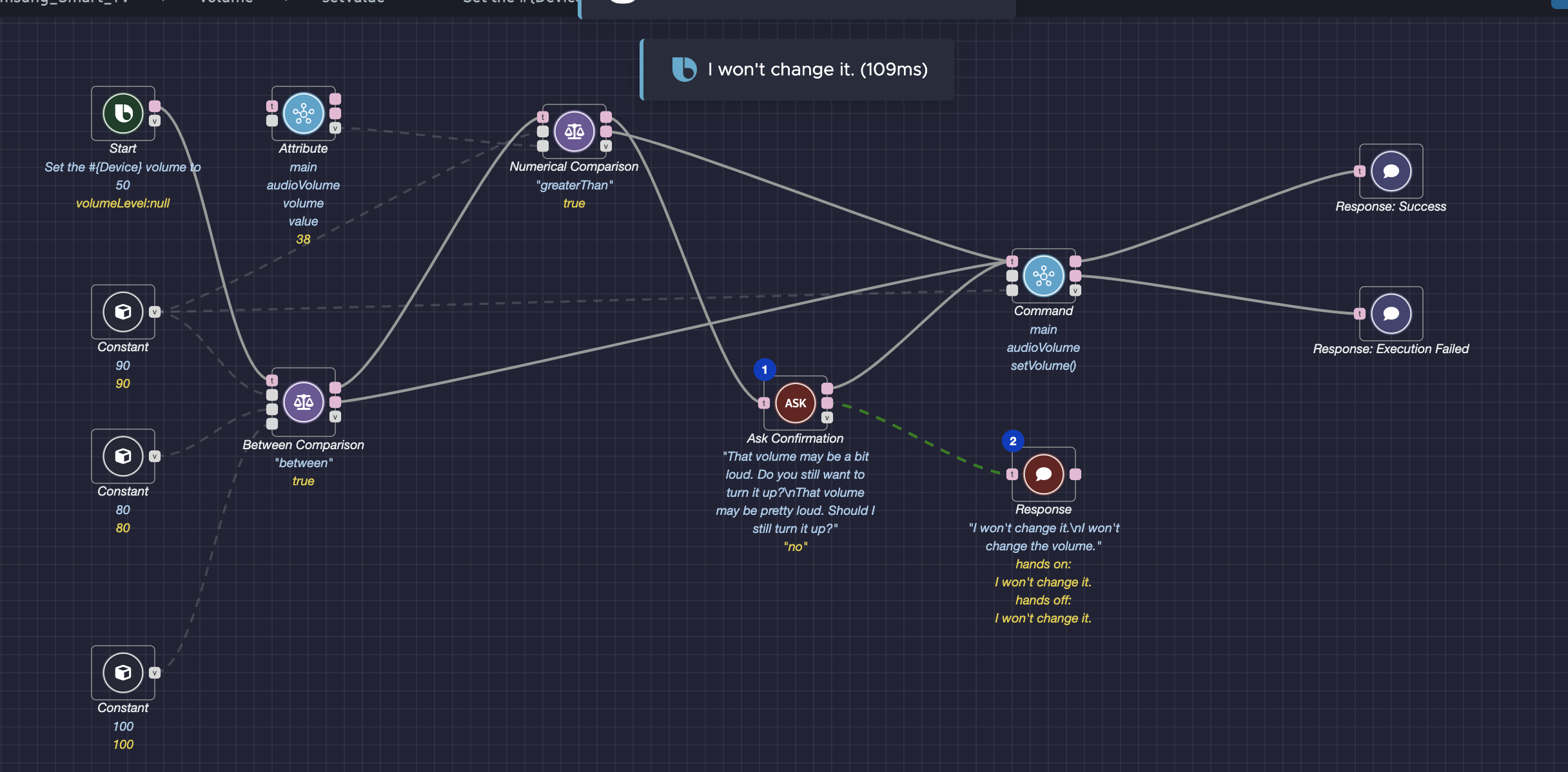
What if Bixby requires a specific value to be passed, but the user hasn't supplied it? In this case, you can create an option selection action flow, like in the next example, which uses the Ask Selection node with the voice command "Set the media input source of the television."
Prompt Users With Ask Selection Node
Create an action flow where the user gets prompted to choose an option with the Ask Selection node:
- Set up your initial action flow like in the Concatenating Actions guide:
- Drag the
Startnode from the action flow nodes sidebar to the editor area. - Add an
Attributenode and configure it to fetch theswitchattribute of theswitchcapability. - Add an
Equal Comparisonnode and configure it to use theequalTooperator. This node will determine whether the device is on or off. - Add a
Constantnode. Configure it to the string value of "on." This node, along with theAttributenode mentioned earlier that fetches the device'sswitchattribute, allow theEqual Comparisonnode to determine whether the device is on.
- Drag the
- Add another
Constantnode and create a list ofstringoptions in the value section, which the user can choose from when prompted. For this example, use thestringoptions "HDMI" and "USB".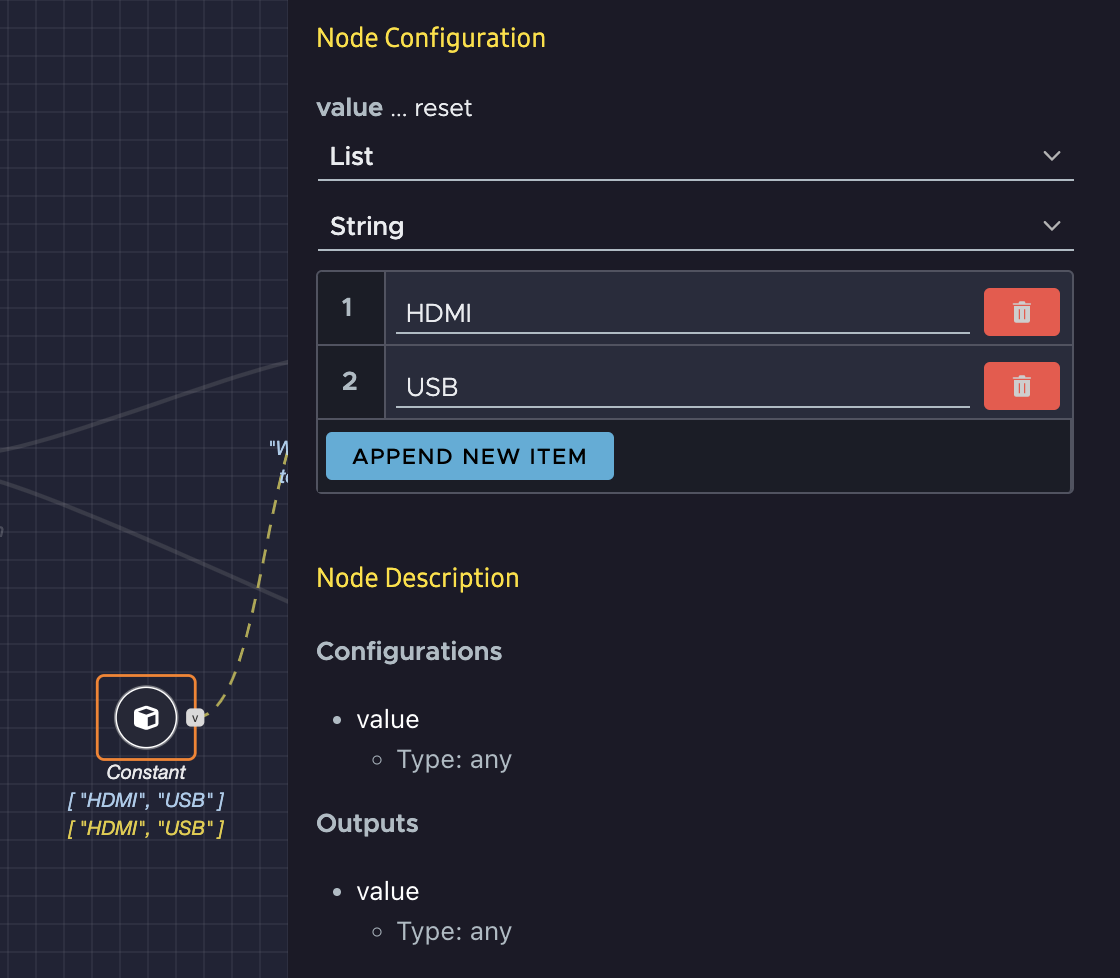
- Add a
Commandnode and configure it to execute thesetInputSourcecommand for themediaInputSourcecapability. - Add an
Ask Selectionnode and configure it with a two-line template for two separate dialog prompts, "What do you want to set it to?" and "What should I set it to?". Bixby chooses one of the two dialog options as a user response, based on whether the user wakes up Bixby in hands-free or hands-on mode.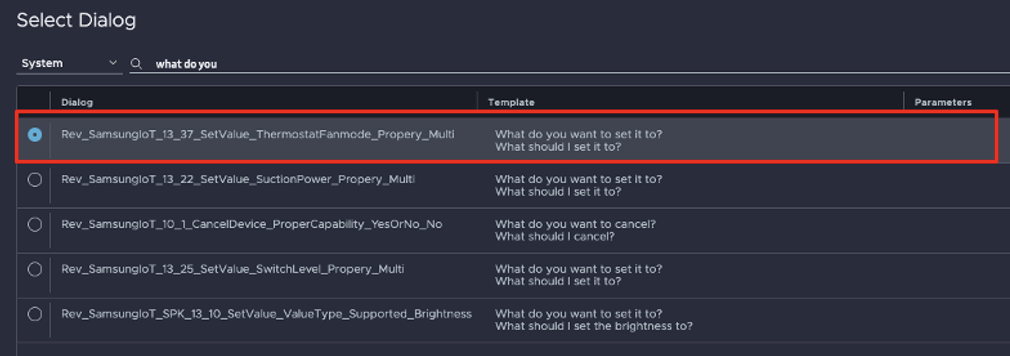
- Add a
Response: Successnode. - Add two
Response: Execution Failednodes. One will get triggered if theEqual Comparisonnode has a false value. The second one will get triggered if theCommandnode unsuccessfully executes a command. - Connect all of the nodes with the appropriate execution and data paths:
- Connect the
Startnode's main port to theEqual Comparisonnode's trigger port. - Connect the
Equal Comparisonnode'sleftValueport to the switchAttributenode's value port, and itsrightValueport to theConstantnode. - Connect the
Equal Comparisonnode's true port to theAsk Selectionnode's trigger port, and its false port to theResponse: Execution Failednode. - Connect the
Ask Selectionnode's choices port to the secondConstantnode's value port, and theAsk Selectionnode's main port to theCommandnode's trigger port. - Connect the
Commandnode's dynamic input port to theAsk Selectionnode's value port, its success port to theResponse: Successnode, and its failure port to theResponse: Execution Failednode.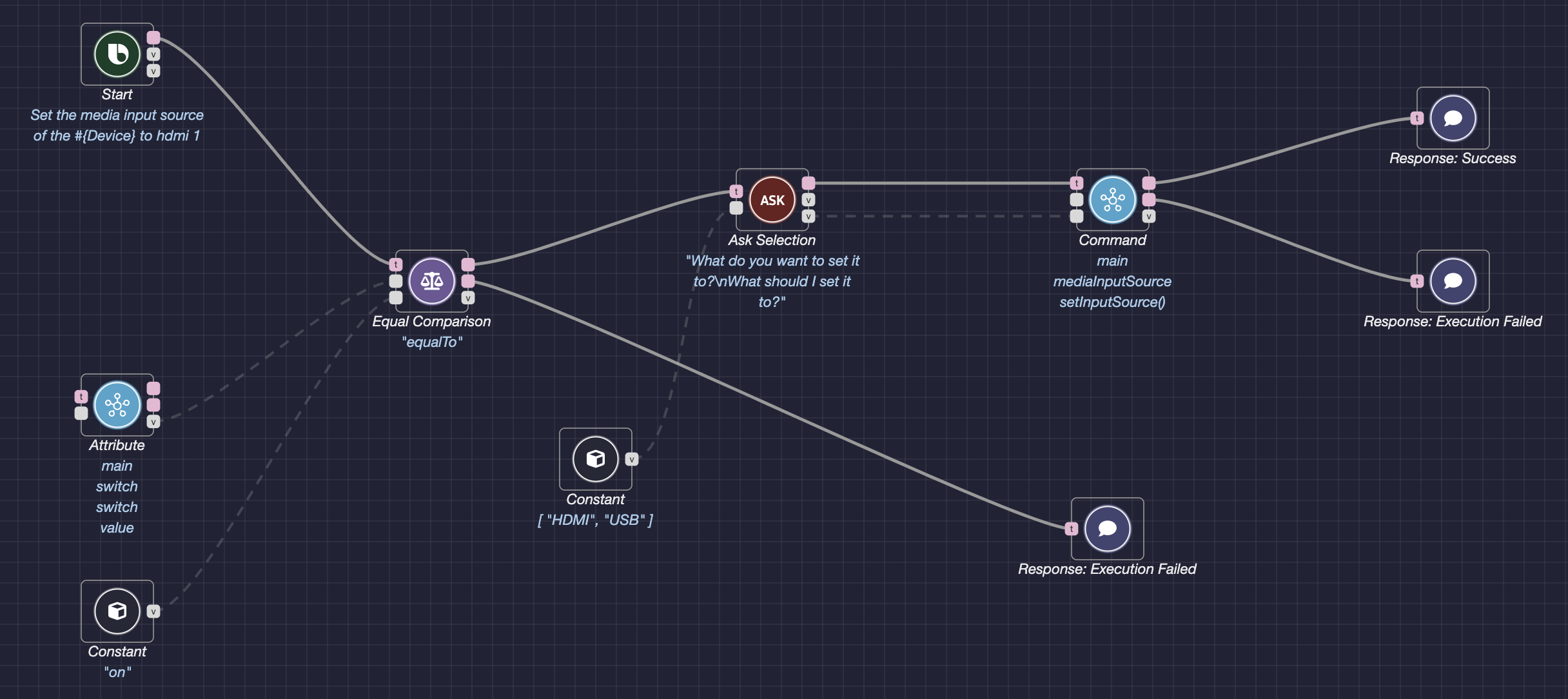
- Connect the
The user says "Set the media input source of the television," which executes a POST command. For more information about sending commands, see the Sending a Device Command guide.
If the Equal Comparison node determines that the device is off, the Response: Execution Failed node gets triggered, and the user can no longer move forward. If the Equal Comparison node determines that the device is on, the Ask Selection node gets triggered. A prompt then asks the user to select one of the options provided by the second Constant node, which provides option input values to the Ask Selection node.
The Ask Selection node takes the user's selected option and triggers the Command node, which then tells the device to set the media input source based on the user's selected option.
If you want, you can also set up an action to trigger if the device is off, as was seen in the Concatenating Actions guide.
Test Your Ask Selection Action Flow
To test the action flow, click the Try It button at the top right of the editor window.
For this example, the device is on. So, Bixby triggers the Ask Selection node, and a prompt asks the user "What do you want to set it to?" For this example, the user chooses the option "USB".
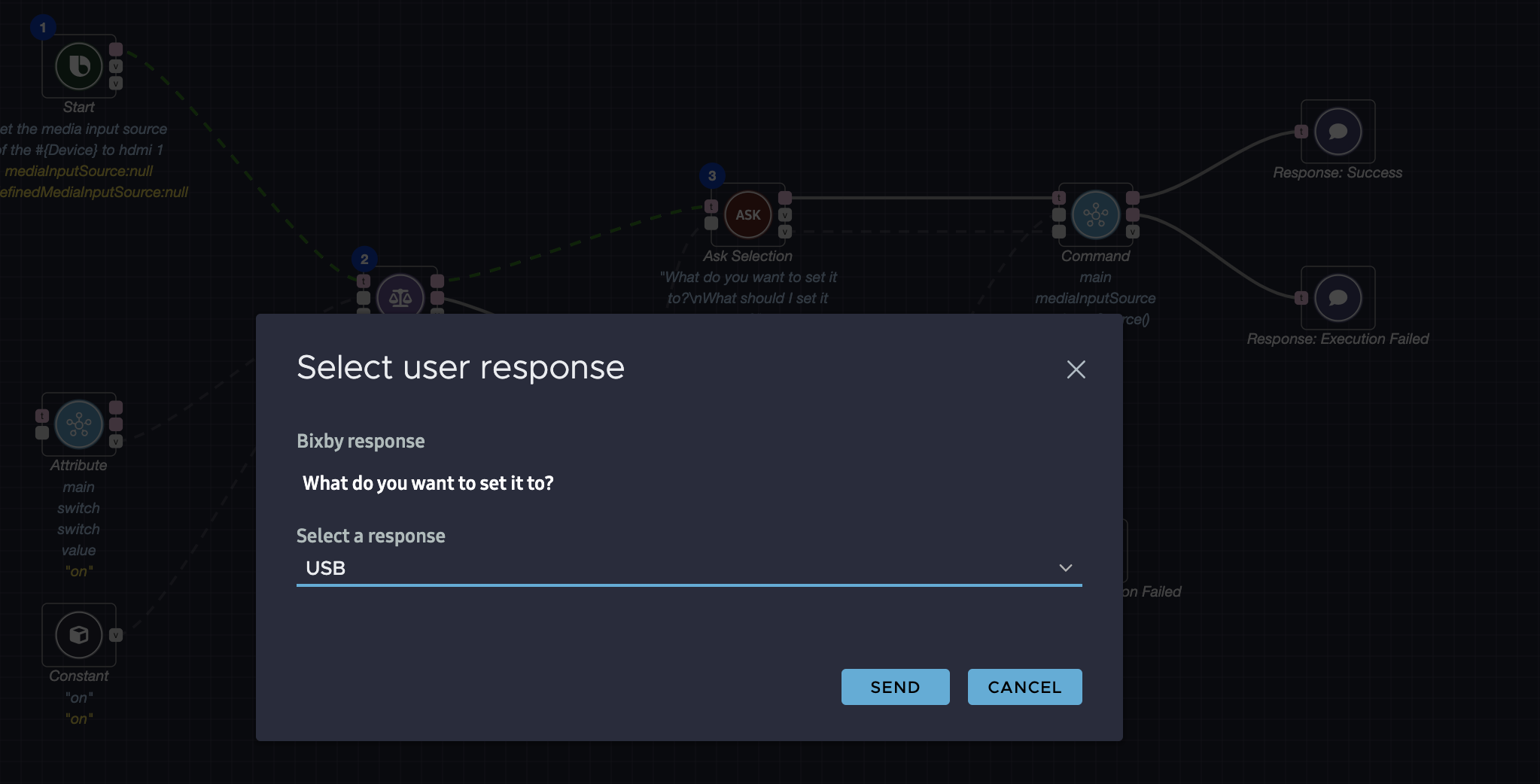
Bixby successfully sets the device's media input source to "USB".
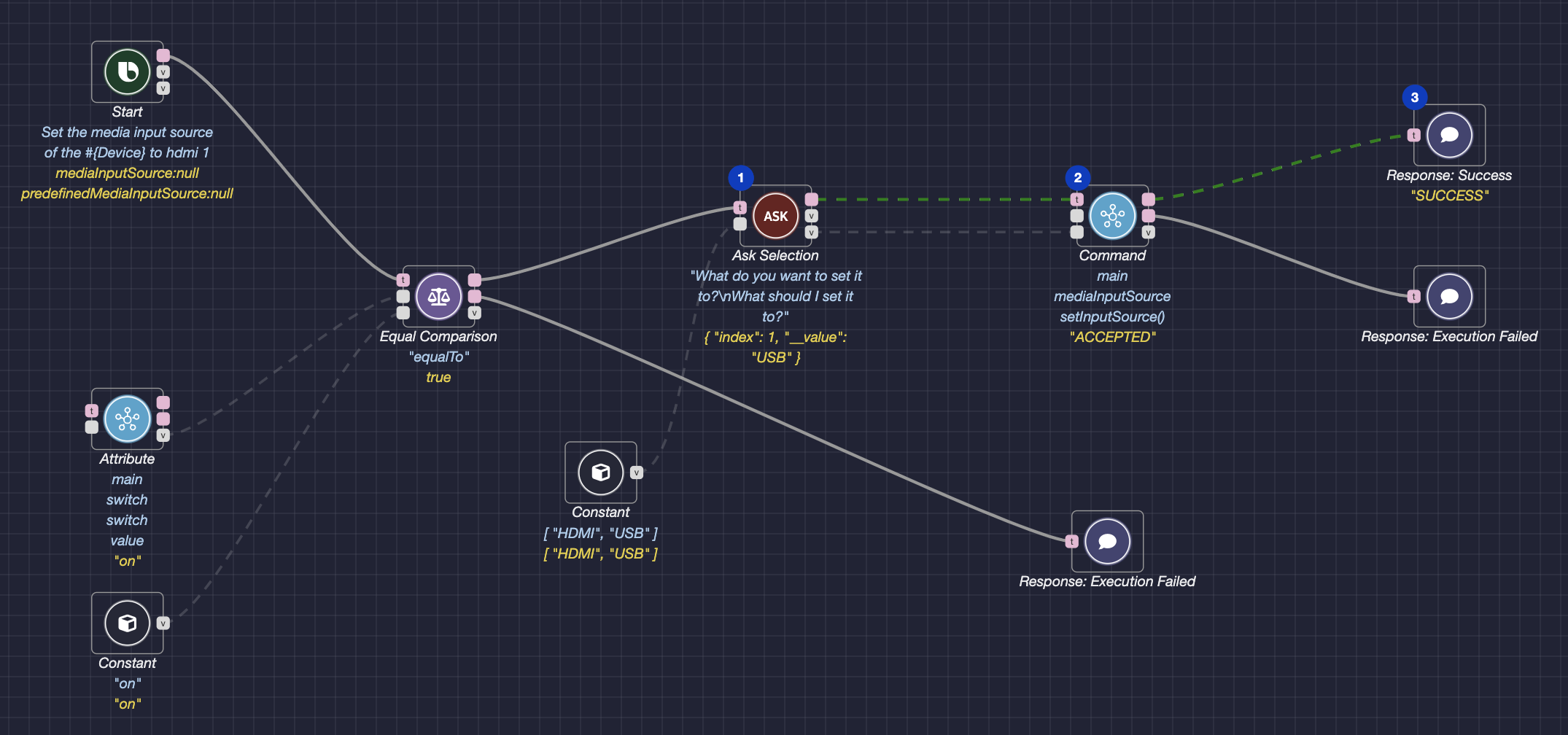
Additional Resources
The Node Recommendation feature enables you to get recommendations for next possible nodes, and can make it easier to create a graph.
You can also make more complex graphs by using subgraphs.
For additional examples, see the "Change the Humidity of the Device" Sample Graph and the "Set the Volume of the Device to a Value" Sample Graph.